PCでMXFビデオをApple ProResに変換 [MXFをApple ProResに変換]
タグ:WindowsでApple ProResを出力, PCでApple ProResを出力, WindowsでApple ProResをエンコード, MXFビデオをApple ProResに変換
概略:WindowsでMXFビデオをApple ProResコーデックに出力したい場合、私たちのツールで簡単に解決することができます。
“クライアントは、機能上の成果としてのApple ProResを必要とします。PC MCはApple ProResの輸出を持っていないので、私はDNxHDのをエクスポートして、第三部のソフトウェアを使用して変換していました。私が使用したソフトウェアは同期していないようです。いずれは、より良い提案がありますか?”
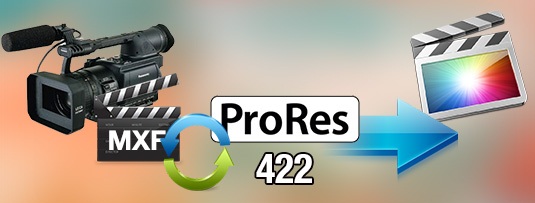
プロの映像制作やポストプロダクションで最も人気があるのビデオフォーマットとして、Apple ProResコーデックは、AppleがFinal Cut Pro Xで高品質、高性能の編集のために設計されています。AppleがMac OS X上の特定のソフトウェア、カメラ、ハードウェアデバイスのためにProResをライセンスを取得した、認定しました。Windowsユーザーの方は、製品の購入を検討する必要がある、それはApple ProResをエンコード、デコードするのに役立ちます。
FFmpegのようないくつかのフリーソフトウェアは、Apple ProResコーデックを生成することができますが、それはまた、あなたにデコードエラー、パフォーマンスの低下、非互換性と不安定性をもたらします。以上の問題を解決したい場合、Pavtubeは、Windowsソフトウェアをアップグレードしました‐Video Converter(MacでApple ProResに変換したい場合、Mac版を使用してください。)このソフトを通して、Windows 10/8.1/8/7/Vista/XPでAVI、WMV、MP4、MOV、FLV、VOB、MKV、Tivo、MXF、H.265等の全部なSD/HD/2K/4Kビデオを異なる種類のApple ProResに変換することができます。
アップグレードしたのPavtube Video Converter Ultimateを通して、WindowsでBlu-ray/DVDをApple ProResに変換することは簡単になります。


どのように様々なビデオをPCでApple ProResコーデックに変換しますか?
ステップ1:ソースビデオを追加
プログラムがコンピュータに始めて、「ファイル」メニューのドロップダウンオプションから、「ビデオをロード」また「フォルダーよりロード」を選択し、ソースファイルをロードできます。
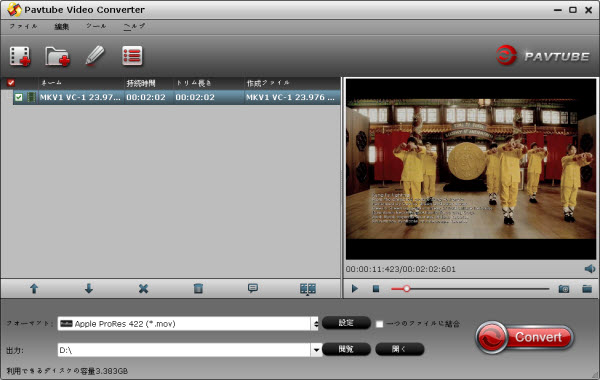
ステップ2:Apple ProRes出力形式を選択
プログラムが、「Final Cut Pro」の拡張オプションから、4種類のApple ProResを出力できます。あなたは“Apple ProRes 422 (*.mov)”また“Apple ProRes 422 HQ(*.mov)”を選択できます。
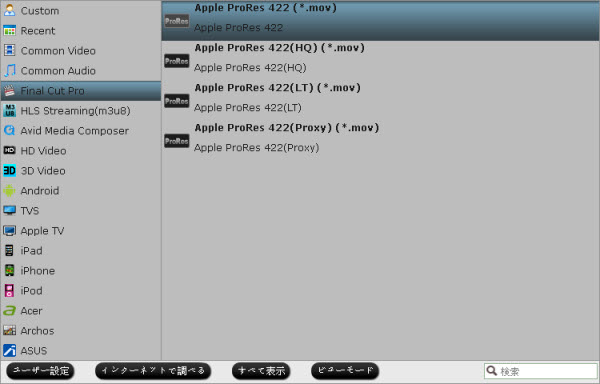
ステップ3:出力プロファイルパラメータを設定
出力ビデオコーデック、サイズ、ビットレート、フレームレートとオーディオコーデック、サンプルレート、ビットレート、およびチャネルの技術的詳細は自分のニーズに応じて調整することができます。
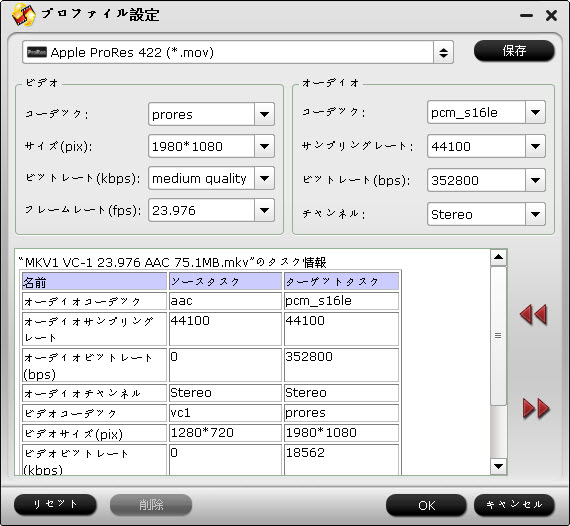
ステップ4:WindowsでApple ProResコーデックをエンコード
以上の設定が終わりに、右下の大きい「変換」ボタンをクリックして、Apple ProResをエンコード処理をPCで始めます。
変換終わりに、「開く」ボタンをクリックして、生成されたのApple ProResコーデックファイルが取れます。
文章を推薦:
概略:WindowsでMXFビデオをApple ProResコーデックに出力したい場合、私たちのツールで簡単に解決することができます。
“クライアントは、機能上の成果としてのApple ProResを必要とします。PC MCはApple ProResの輸出を持っていないので、私はDNxHDのをエクスポートして、第三部のソフトウェアを使用して変換していました。私が使用したソフトウェアは同期していないようです。いずれは、より良い提案がありますか?”
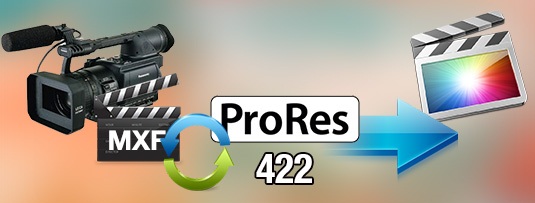
プロの映像制作やポストプロダクションで最も人気があるのビデオフォーマットとして、Apple ProResコーデックは、AppleがFinal Cut Pro Xで高品質、高性能の編集のために設計されています。AppleがMac OS X上の特定のソフトウェア、カメラ、ハードウェアデバイスのためにProResをライセンスを取得した、認定しました。Windowsユーザーの方は、製品の購入を検討する必要がある、それはApple ProResをエンコード、デコードするのに役立ちます。
FFmpegのようないくつかのフリーソフトウェアは、Apple ProResコーデックを生成することができますが、それはまた、あなたにデコードエラー、パフォーマンスの低下、非互換性と不安定性をもたらします。以上の問題を解決したい場合、Pavtubeは、Windowsソフトウェアをアップグレードしました‐Video Converter(MacでApple ProResに変換したい場合、Mac版を使用してください。)このソフトを通して、Windows 10/8.1/8/7/Vista/XPでAVI、WMV、MP4、MOV、FLV、VOB、MKV、Tivo、MXF、H.265等の全部なSD/HD/2K/4Kビデオを異なる種類のApple ProResに変換することができます。
アップグレードしたのPavtube Video Converter Ultimateを通して、WindowsでBlu-ray/DVDをApple ProResに変換することは簡単になります。
どのように様々なビデオをPCでApple ProResコーデックに変換しますか?
ステップ1:ソースビデオを追加
プログラムがコンピュータに始めて、「ファイル」メニューのドロップダウンオプションから、「ビデオをロード」また「フォルダーよりロード」を選択し、ソースファイルをロードできます。
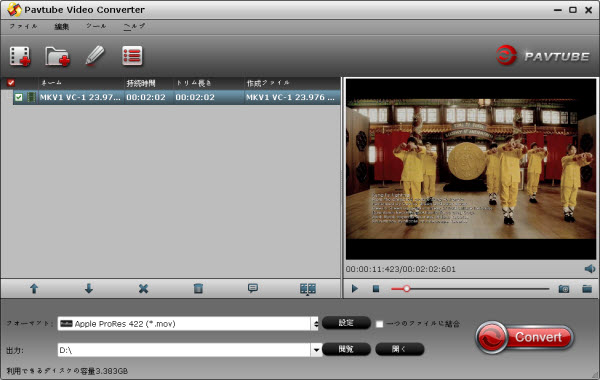
ステップ2:Apple ProRes出力形式を選択
プログラムが、「Final Cut Pro」の拡張オプションから、4種類のApple ProResを出力できます。あなたは“Apple ProRes 422 (*.mov)”また“Apple ProRes 422 HQ(*.mov)”を選択できます。
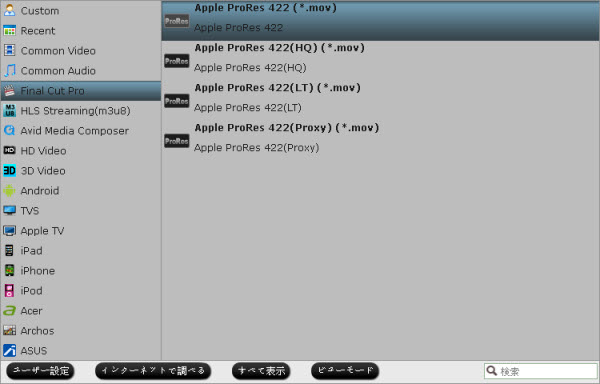
ステップ3:出力プロファイルパラメータを設定
出力ビデオコーデック、サイズ、ビットレート、フレームレートとオーディオコーデック、サンプルレート、ビットレート、およびチャネルの技術的詳細は自分のニーズに応じて調整することができます。
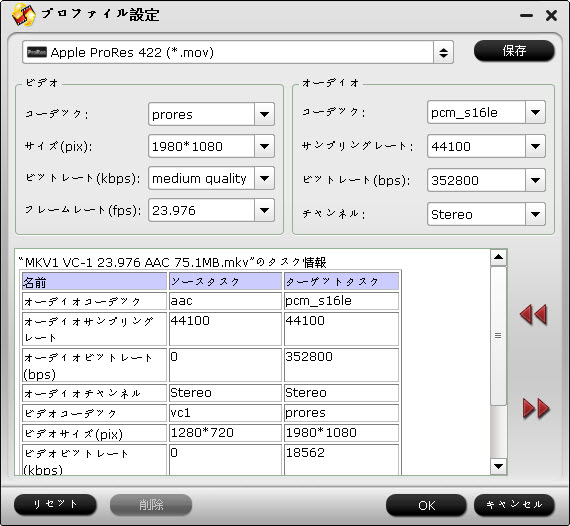
ステップ4:WindowsでApple ProResコーデックをエンコード
以上の設定が終わりに、右下の大きい「変換」ボタンをクリックして、Apple ProResをエンコード処理をPCで始めます。
変換終わりに、「開く」ボタンをクリックして、生成されたのApple ProResコーデックファイルが取れます。
文章を推薦:
- Sony 2K/4K XAVC動画をMP4/FLV/SWF/MOV/AVI/WMV/M4V/MPGに変換できる?
- 4Kを圧縮‐4K動画を2K/1080P任意な形式に変換/圧縮
- どうしたら任意の4Kビデオを無劣化に4K TVに変換する?
- 4K YouTubeをMP3に変換 - 4K YouTubeファイルをMP3に速い、簡単に変換
- どうしたら4KビデオをAndroid Galaxy S4で再生?
- どうしたらPCでMP4、MKV、FLV、MXF、Tivo、H.265等ビデオをApple ProResに変換?
- どうしたらFLAC、OGG、WMA、APE、RAMオーディオをApple Watchで再生しますか?
- MXF、M2TS、VOB、AVI、FLV等のビデオをYoga Tablet 2に変換
- 4K TVでSony FDR AX-100 4K XAVC S映画を楽しむ
- Windows 10/8.1/8/7で再生ためにH.265ビデオをNASにバックアップ



