どうしたらFujifilm X30 MXFをFCP XのProResに変換しまうか? [MXFをFCPに変換]
どうしたらFujifilm X30 MXFをFCP XのProResに変換しまうか?
概略:High Sierraにアップグレードした後、Final Cut Pro XでFujifilm X30 MXFファイルを編集しながら、お使いのMac上のトラブルに出くわしましたか?同じ問題を抱えているユーザーがたくさんいます。
macOS High Sierraにアップデートされて以来、多くのFCP XユーザーはFujifilm X30や他のビデオカメラのMXFファイルを扱うのに深刻な問題を抱えています。これらの問題を解決する可能性はありますか?この記事では、AppleのFinal Cut Pro Xでより使いやすくするためにFujifilm X30 MXFファイルを変換するための方法について説明します。

“Final Cut Pro XでFujifilm X 30 MXF映像を処理時に問題があります。Sierraと完全に働きましたが、High Sierraでもう機能していない。FCP Xからインポートエラーが報告されたら、クリップを再生できますが音声がないです。誰もが同じ問題を持っていますか?どのように解決しますか?あなたが知っていれば解決策を提案してください。よろしくお願いします。”
10.4 macOS High Sierraにアップグレードした後、FCP XはFujifilm X30および他のカメラからのMXF映像への対処に関する問題があります。Fujifilm X30 MXFメディアをFCP Xで滑らかに使用したいには、まずMXFを変換してください。FCP Xで流暢に編集するために、Fujifilm X 30 MXFファイルをProResコーデックにエンコードする方法に関するのガイドを確認してください。
FCP Xで編集するために、Fujifilm X30 MXFビデオProResに変換する方法
Fujifilm X30 MXFファイルをProResに変換するために、以下の手順に従ってください。
Mac用のビデオコンバーター(Mac 動画変換)をダウンロードする:
動画変換(これはWindowsで利用可能です。お使いのコンピュータに応じて適切なバージョンをダウンロードしてください。)
ステップ1:Mac 動画変換をインストール、開いてください。「ファイルを追加」をクリックして変換したいのFujifilm X30 MXFビデオを取り込みます。この動画変換ソフトはバッチ変換をサポートしているので、バンドルの富士フイルムX30 MXFファイルを一度に変換することを行うすることができます。

ステップ2:「プロファイル」メニューから出力形式を選択してください。ここで、“Final Cut Pro” > “Apple ProRes 422 (*.mov)”をお勧めします。Apple ProResは、FCP Xに最適な編集コードです。それらをFCP Xにロードするとき、よく読んで処理することができます。

ヒント:
必要に応じて、「設定」ボタンをクリックして、エンコーダ、解像度、フレームレート、ビットレート、アスペクト比、サンプルレート、オーディオチャンネルなどのビデオとオーディオのパラメータを変更できます。ソースメディアに3D効果を追加するために「3D設定を有効にする」こともできます。

ステップ3: MXFビデオをFCP Xに変換するを開始
「変換」ボタンをクリックして、Fujifilm X30 MXFビデオをProResに変換することは開始します。
変換が完了したらすぐに、「フォルダを開く」をクリックして、FCP Xで編集できるの生成された.movファイルを最適なパフォーマンスで取得します。後で、Mac上にFCP XでMXFファイルを滑らかに編集できます。
Fujifilm X30 MXFをFCP Xにロード,Fujifilm X30 MXFをFCP Xで編集, Fujifilm X30 MXFをFCP Xに変換, Fujifilm X30 MXFをApple ProResに変換, FCP Xで編集ためにFujifilm X30 MXFをApple ProResに変換, Mac MXF 動画変換, Mac 動画変換, MXF 動画変換, 動画変換, 編集ためにビデオを変換
概略:High Sierraにアップグレードした後、Final Cut Pro XでFujifilm X30 MXFファイルを編集しながら、お使いのMac上のトラブルに出くわしましたか?同じ問題を抱えているユーザーがたくさんいます。
macOS High Sierraにアップデートされて以来、多くのFCP XユーザーはFujifilm X30や他のビデオカメラのMXFファイルを扱うのに深刻な問題を抱えています。これらの問題を解決する可能性はありますか?この記事では、AppleのFinal Cut Pro Xでより使いやすくするためにFujifilm X30 MXFファイルを変換するための方法について説明します。

“Final Cut Pro XでFujifilm X 30 MXF映像を処理時に問題があります。Sierraと完全に働きましたが、High Sierraでもう機能していない。FCP Xからインポートエラーが報告されたら、クリップを再生できますが音声がないです。誰もが同じ問題を持っていますか?どのように解決しますか?あなたが知っていれば解決策を提案してください。よろしくお願いします。”
10.4 macOS High Sierraにアップグレードした後、FCP XはFujifilm X30および他のカメラからのMXF映像への対処に関する問題があります。Fujifilm X30 MXFメディアをFCP Xで滑らかに使用したいには、まずMXFを変換してください。FCP Xで流暢に編集するために、Fujifilm X 30 MXFファイルをProResコーデックにエンコードする方法に関するのガイドを確認してください。
FCP Xで編集するために、Fujifilm X30 MXFビデオProResに変換する方法
Fujifilm X30 MXFファイルをProResに変換するために、以下の手順に従ってください。
Mac用のビデオコンバーター(Mac 動画変換)をダウンロードする:
動画変換(これはWindowsで利用可能です。お使いのコンピュータに応じて適切なバージョンをダウンロードしてください。)
ステップ1:Mac 動画変換をインストール、開いてください。「ファイルを追加」をクリックして変換したいのFujifilm X30 MXFビデオを取り込みます。この動画変換ソフトはバッチ変換をサポートしているので、バンドルの富士フイルムX30 MXFファイルを一度に変換することを行うすることができます。

ステップ2:「プロファイル」メニューから出力形式を選択してください。ここで、“Final Cut Pro” > “Apple ProRes 422 (*.mov)”をお勧めします。Apple ProResは、FCP Xに最適な編集コードです。それらをFCP Xにロードするとき、よく読んで処理することができます。

ヒント:
必要に応じて、「設定」ボタンをクリックして、エンコーダ、解像度、フレームレート、ビットレート、アスペクト比、サンプルレート、オーディオチャンネルなどのビデオとオーディオのパラメータを変更できます。ソースメディアに3D効果を追加するために「3D設定を有効にする」こともできます。

ステップ3: MXFビデオをFCP Xに変換するを開始
「変換」ボタンをクリックして、Fujifilm X30 MXFビデオをProResに変換することは開始します。
変換が完了したらすぐに、「フォルダを開く」をクリックして、FCP Xで編集できるの生成された.movファイルを最適なパフォーマンスで取得します。後で、Mac上にFCP XでMXFファイルを滑らかに編集できます。
Fujifilm X30 MXFをFCP Xにロード,Fujifilm X30 MXFをFCP Xで編集, Fujifilm X30 MXFをFCP Xに変換, Fujifilm X30 MXFをApple ProResに変換, FCP Xで編集ためにFujifilm X30 MXFをApple ProResに変換, Mac MXF 動画変換, Mac 動画変換, MXF 動画変換, 動画変換, 編集ためにビデオを変換
Canon C300 Mark II MXF動画をFinal Cut Pro Xにロードするの方法 [MXFをFCPに変換]
どうしたらCanon C300 Mark II MXFファイルをFCP Xにロード、編集しますか?
Canon C300 Mark IIカメラは、新しいCanon XF-AVCコーデックを内蔵するので、4K画像データはCFast(2.0)カード(MXFラッパーのH.264)に内部的に記録することができます。Canon EOS C300 Mark IIビデオをFCP Xにスムーズにロードしたい場合、Canon 4K/2K/1080PビデオをFinal Cut Pro Xベスト支持のApple ProRes に変換することをお勧めします。実際には、市場に多くのMXF変換器があります。しかし、MXFビデオを高速変換速度とゼロ品質の損失で変換できるのソフトは少ないです。複数のテストが終了したら、私はPavtube MXF Converter for Macをお勧めします。

Canon C300 Mark II MXFをApple ProResに変換するの手順
先ず、以下のボタンをクリックして、必要なソフトをダウンロードしてください。


ステップ1:MXFファイルを追加
Canon MXF動画変換ソフトをPCにダウンロード、インストール、開いてください。「+」ボタンをクリックして、Canon EOS C300 Mark II ソースMXFファイルをロードしてください。

ステップ2:出力形式を選択
「フォーマット」をクリックして、編集ソフトに応じて、出力形式を選択してください。FCP Xユーザーには、“Final Cut Pro” > “Apple ProRes 422 (*.mov)”を選択してください。
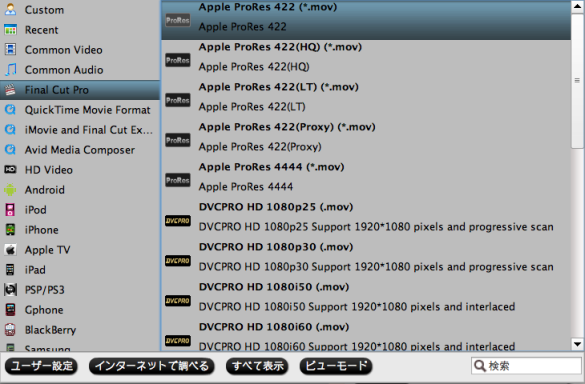
ステップ3:設定(オプション)
「設定」ポタンをクリックし、オーディオとビデオのパラメータ:コーデック、サイズ、フレームレート、フレームレート、サンプリングレート、オーディオチャンネルを調整できます。
ステップ4:変換開始
最終、「変換」ボタンをクリックして、FCP Xで編集ために、Canon EOS C300 Mark II MXFをMOVに変換することは始めます。変換することが終わりに、「開く」ボタンをクリックして、FCP X支持のMOVビデオが取れます。
文章を推薦:
Canon C300 Mark IIカメラは、新しいCanon XF-AVCコーデックを内蔵するので、4K画像データはCFast(2.0)カード(MXFラッパーのH.264)に内部的に記録することができます。Canon EOS C300 Mark IIビデオをFCP Xにスムーズにロードしたい場合、Canon 4K/2K/1080PビデオをFinal Cut Pro Xベスト支持のApple ProRes に変換することをお勧めします。実際には、市場に多くのMXF変換器があります。しかし、MXFビデオを高速変換速度とゼロ品質の損失で変換できるのソフトは少ないです。複数のテストが終了したら、私はPavtube MXF Converter for Macをお勧めします。

Canon C300 Mark II MXFをApple ProResに変換するの手順
先ず、以下のボタンをクリックして、必要なソフトをダウンロードしてください。
ステップ1:MXFファイルを追加
Canon MXF動画変換ソフトをPCにダウンロード、インストール、開いてください。「+」ボタンをクリックして、Canon EOS C300 Mark II ソースMXFファイルをロードしてください。

ステップ2:出力形式を選択
「フォーマット」をクリックして、編集ソフトに応じて、出力形式を選択してください。FCP Xユーザーには、“Final Cut Pro” > “Apple ProRes 422 (*.mov)”を選択してください。
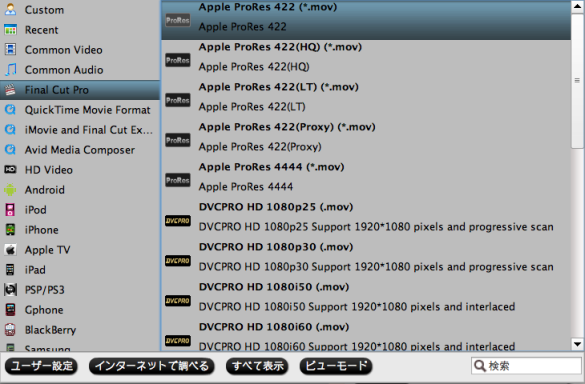
ステップ3:設定(オプション)
「設定」ポタンをクリックし、オーディオとビデオのパラメータ:コーデック、サイズ、フレームレート、フレームレート、サンプリングレート、オーディオチャンネルを調整できます。
ステップ4:変換開始
最終、「変換」ボタンをクリックして、FCP Xで編集ために、Canon EOS C300 Mark II MXFをMOVに変換することは始めます。変換することが終わりに、「開く」ボタンをクリックして、FCP X支持のMOVビデオが取れます。
文章を推薦:
- Canon EOS C300 Mark IIで撮るのMXFビデオをFCP X、Premiere Pro CCにロード・編集
- Canon XC10 XF-AVC MXF 4K/1080pをPremiere Pro CC、CS6、CS5にインポート
- MacとWindowsでPanasonic P2 MXFをQuicktime MOV に変換
- Panasonic P2 MXFファイルをAvid Media Composer 5.5 (AMC 5.5) XDCAM、DNxHDコーデックに変換
- MacでSony XDCAM PXW-FS5 4K MXFビデオをFCPで編集ため、4K MXFをApple ProResに変換
- Avid MXF Converter for Macを通して、Canon MXF動画をAvid DNxHDに変換
- Panasonic AG-HPX170/HPX171/HPX175 P2 MXF動画をiMovie、FCE に変換
- iMovieでPanasonic P2 MXF動画を編集為に、MXFをiMovie AIC MOVに変換
- Canon/Panasonic P2 MXFをFCE で編集ため、AIC MOVに変換する
- Canon MXF 変換 iMovieソフト - MXFをiMovieに変換できる
Canon XC10 MXF 4K/1080p動画をFCPにインポートできるの方法 [MXFをFCPに変換]
概略:Canon XC10 MXF 4K/1080p動画をFCPシリーズにインポートする、4K XC10 MXFをFCPで簡単に編集できるの方法をご説明します。
Canon XC10 4Kビデオカメラは2015年6月中旬発売予定する、これが優れたので、本当にビデオ撮影の注意を引き付けます。高画質ビデオと製造プロセスの間に大きなワークフローの効率性と利便性をサポートするために、キヤノンが特に新しいXF-AVC形式を開発しています。この新しい形式は、多くの編集ソフトウェアに非常に友好的ではないので、あなたは、FCPのシリーズや他のNLE編集ソフトでXC10 MXFを編集可能にするために、ベストなソリューションを求めりたいしますか?
ホット検索:MXFをAfter Effectで編集 | XAVC変換Premiere Pro | H.265変換Premiere Pro

XF-AVC支持の会社及び製品:
Adobe、ASSIMILATE、Autodesk、Avid、Blackmagic Design、Codex、Colorfront、FilmLight、Final Cut Pro X、Grass Valley、IN2CORE、Pomfort GmbH,Quantel Ltd、SGO
以上の情報について、Final Cut Pro XがXC10 MXFファイルをインポートすることができます。Final Cut Pro 7、6、5がXC10 MXFファイルをインポートすることができません。でも、だから、この問題を解決したい場合、Pavtube MXF Converter for MacはXC10 MXFをFCPに変換するソフトをとしてのソフトを必要です。


どうしたらMacでXC10 MXF動画をFCPで編集しますか?
ステップ1:Macでこのソフトを運行する
Macに無料でソフトをダウンロードしてください。でもYosemite、El Capitanに、このコンバータは、スムーズに動作することができます。インストールして後で、ソフトを開いて、“ファイル”>“ビデオをロード”ボタンをクリックして、あなたのXC10 MXFファイルをソフトにロードできます。あなたはクリップを強調表示して、プレビューすることができます。

ヒント:
あなたがクリップをプレビューする時に、オーディオが示していないことを発見してしまった場合は、「プロパティ」をクリックして、オーディオ「ストリームID」を調整することができます。
ステップ2:XC10 MXFをFCPにロードために“Apple Prores(*.mov)”を選択
FCPでXC10 MXFを編集したい場合、“フォーマット”で“Final Cut Pro > Apple Prores 422 (*.mov)”、また“Final Cut Pro > Apple Prores 422(HQ) (*.mov)”を選択してください。
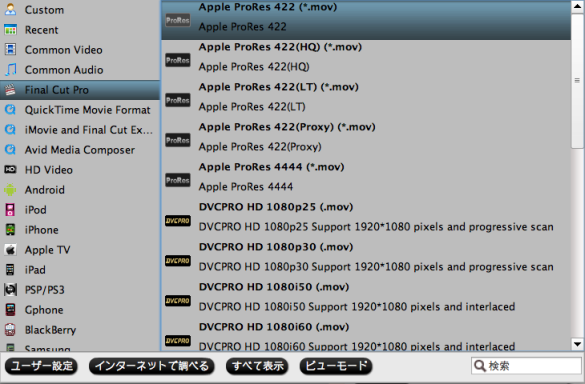
ステップ3:必要場合、出力ファイルのパラメータを調整する
いくつかのユーザーはXC10ビデオカメラを通して、4K、2Kビデオを撮る、しかし、このApple Prores 422 (*.mov)のデフォルト設定は、そのような高くサイズではありません。それに対処ために、「設定」ボタンをクリックし、サイズ中で3840*2160 (4K)、2048*1080 (2K)を書いてください。

ステップ4:XC10 MXFをFCP Prores(*.mov)に変換することが始めます
以上の設定を終わりに、右下の「変換」ボタンをクリックして、XC10 MXF動画をFCPに変換することが始めます。変換速度は、ファイルサイズと、機器の性能等に依存します。あなたはファイルの場所を設定することを忘れてしまった場合、デフォルトの場所でそれらを見つけることができます。
FCPの製品を使用の初心者の方は、ここにあなたが始めるために、このガイドを参照することができます。
文章を推薦:
Canon XC10 4Kビデオカメラは2015年6月中旬発売予定する、これが優れたので、本当にビデオ撮影の注意を引き付けます。高画質ビデオと製造プロセスの間に大きなワークフローの効率性と利便性をサポートするために、キヤノンが特に新しいXF-AVC形式を開発しています。この新しい形式は、多くの編集ソフトウェアに非常に友好的ではないので、あなたは、FCPのシリーズや他のNLE編集ソフトでXC10 MXFを編集可能にするために、ベストなソリューションを求めりたいしますか?
ホット検索:MXFをAfter Effectで編集 | XAVC変換Premiere Pro | H.265変換Premiere Pro

XF-AVC支持の会社及び製品:
Adobe、ASSIMILATE、Autodesk、Avid、Blackmagic Design、Codex、Colorfront、FilmLight、Final Cut Pro X、Grass Valley、IN2CORE、Pomfort GmbH,Quantel Ltd、SGO
以上の情報について、Final Cut Pro XがXC10 MXFファイルをインポートすることができます。Final Cut Pro 7、6、5がXC10 MXFファイルをインポートすることができません。でも、だから、この問題を解決したい場合、Pavtube MXF Converter for MacはXC10 MXFをFCPに変換するソフトをとしてのソフトを必要です。
どうしたらMacでXC10 MXF動画をFCPで編集しますか?
ステップ1:Macでこのソフトを運行する
Macに無料でソフトをダウンロードしてください。でもYosemite、El Capitanに、このコンバータは、スムーズに動作することができます。インストールして後で、ソフトを開いて、“ファイル”>“ビデオをロード”ボタンをクリックして、あなたのXC10 MXFファイルをソフトにロードできます。あなたはクリップを強調表示して、プレビューすることができます。

ヒント:
あなたがクリップをプレビューする時に、オーディオが示していないことを発見してしまった場合は、「プロパティ」をクリックして、オーディオ「ストリームID」を調整することができます。
ステップ2:XC10 MXFをFCPにロードために“Apple Prores(*.mov)”を選択
FCPでXC10 MXFを編集したい場合、“フォーマット”で“Final Cut Pro > Apple Prores 422 (*.mov)”、また“Final Cut Pro > Apple Prores 422(HQ) (*.mov)”を選択してください。
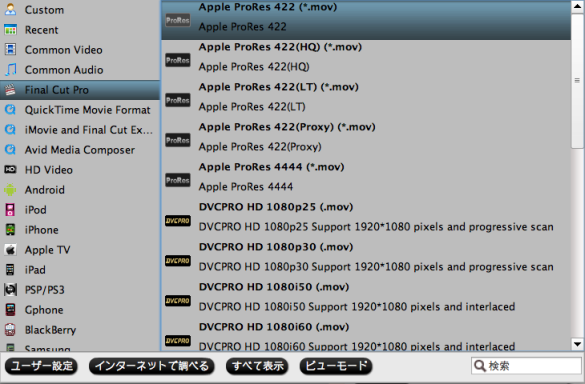
ステップ3:必要場合、出力ファイルのパラメータを調整する
いくつかのユーザーはXC10ビデオカメラを通して、4K、2Kビデオを撮る、しかし、このApple Prores 422 (*.mov)のデフォルト設定は、そのような高くサイズではありません。それに対処ために、「設定」ボタンをクリックし、サイズ中で3840*2160 (4K)、2048*1080 (2K)を書いてください。

ステップ4:XC10 MXFをFCP Prores(*.mov)に変換することが始めます
以上の設定を終わりに、右下の「変換」ボタンをクリックして、XC10 MXF動画をFCPに変換することが始めます。変換速度は、ファイルサイズと、機器の性能等に依存します。あなたはファイルの場所を設定することを忘れてしまった場合、デフォルトの場所でそれらを見つけることができます。
FCPの製品を使用の初心者の方は、ここにあなたが始めるために、このガイドを参照することができます。
文章を推薦:
- MacでSony XDCAM PXW-FS5 4K MXFビデオをFCPで編集ため、4K MXFをApple ProResに変換
- Canon EOS C300 Mark IIで撮るのMXFビデオをFCP X、Premiere Pro CCにロード・編集
- Canon XC10 XF-AVC MXF 4K/1080pをPremiere Pro CC、CS6、CS5にインポート
- iMovieでPanasonic P2 MXF動画を編集為に、MXFをiMovie AIC MOVに変換
- Canon/Panasonic P2 MXFをFCE で編集ため、AIC MOVに変換する
- Canon MXF 変換 iMovieソフト - MXFをiMovieに変換できる
- MacでCanon EOS C300/C500 MXF動画をFCP/Quicktimeで編集
- MacでP2 MXF動画をFinal Cut Pro Apple ProRes 422に変換
- どうしたらXF105 MXFをFCP XのApple ProRes 422に変換?
- MXF ProRes変換ソフトを通して、Canon XF305 MXF をFCPに変換
MXFをProRes 422に変換‐Canon EOS C500/C500 PL MXFをFinal Cut Pro (X)で編集 [MXFをFCPに変換]
タグ:Canon C500ビデオをFinal Cut Pro 6にインポート, C500 mxfをFCP 7で編集, FCP X と Canon C500, C500 MXFをFCP (X)にロード, Canon C500 MXFをProRes 422に変換, FCP変換, FCPで編集, C500 MXFをFCP支持の形式に変換, Canon EOS C500, Canon EOS C500 PL
Canon C500 MXFファイルとFinal Cut Pro (X) ワークフロー
ノンリニア編集(NLE)用のApple's Final Cut Pro (FCP 6/ FCP 7/ FCP X) ソフトウェアには、愛好家や専用の専門家の間で優勢的な選択肢となっています。ベストな操作機能とスビードため、この専門アップルのソフトウェアアプリケーションは編集ソフト中のベストになります。
少数の場面で、Canon XF Utilityはよく動作しません。Canon C500で撮るのMXFファイル(MPEG-2圧縮のフォーマット)がFCP支持の形式に変換必要があります。ベスト形式はApple ProRes 422です。C500 MXFをProRes 422に変換することが第三方ソフトを必要です。ここは二つソフトをご紹介します:Pavtube MXF Converter for MacとPavtube iMixMXF。Pavtube iMixMXF は、Pavtube MXF Converter for Macのすべての機能を統合し、マルチトラックを維持と混合機能があります。このMXFツールがMXFマルチトラックとチャネルを保護、ミキサーできる、MXFファイルを変換できます。
Pavtube iMixMXF

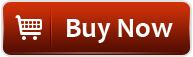
Pavtube MXF Converter for Mac

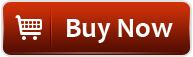
どうしたらCanon C500 MXFファイルをFCP 6/7とFCP X支持のProRes 422に変換?
1. ベストCanon C500 MXFをFCPに変換ソフトとしてのPavtube iMixMXFを無料にダウンロード、インストール、開いてください。「ビデオをロード」また「フォルダーよりロード」ボタンをクリックし、EOS C500から、またCFカードから、またパソコンのハードディスク·ドライブ中のMXFファイルを含むのフォルダーから、Canon C500 MXFファイルをロードしてください。
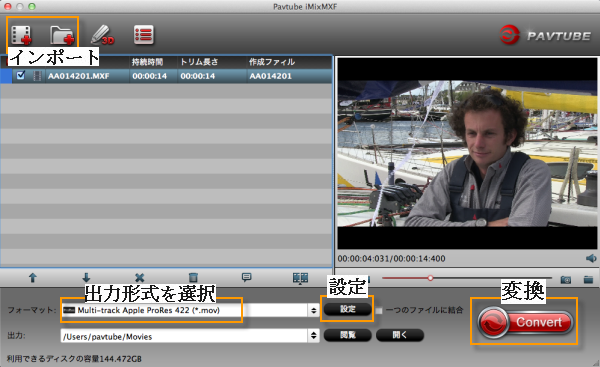
2. Final Cut Pro (X)で編集ため、「フォーマット」でFinal Cut Pro (X) 欄かなの“Apple ProRes 422 (*.mov)”を出力形式としてを選択してください。
出力ビデオのパラメータを設定したい場合、「設定」ボタンをクリックしてください。マルチトラック・オーディオを結合したい場合、「一つのトラックに結合」を選択してください。(省略可)
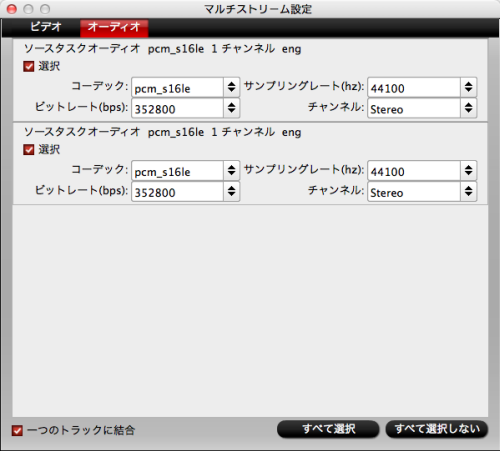
3. 右下の「変換」ボタンをクリックし、Canon C500 MXFファイルをProRes 422 FCPに変換することが始めます。MXF変換ことを終わりに、「開く」ボタンをクリックし、生成されたのProResファイルが取れます。
今、C500 MXFファイルをFinal Cut Pro XまたFinal Cut Pro 6/7にロードできます。<、p>
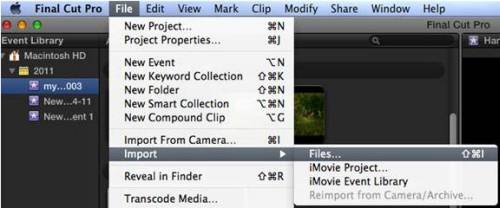
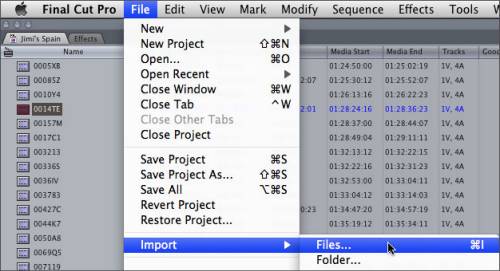
文章を推薦:
Canon C500 MXFファイルとFinal Cut Pro (X) ワークフロー
ノンリニア編集(NLE)用のApple's Final Cut Pro (FCP 6/ FCP 7/ FCP X) ソフトウェアには、愛好家や専用の専門家の間で優勢的な選択肢となっています。ベストな操作機能とスビードため、この専門アップルのソフトウェアアプリケーションは編集ソフト中のベストになります。
少数の場面で、Canon XF Utilityはよく動作しません。Canon C500で撮るのMXFファイル(MPEG-2圧縮のフォーマット)がFCP支持の形式に変換必要があります。ベスト形式はApple ProRes 422です。C500 MXFをProRes 422に変換することが第三方ソフトを必要です。ここは二つソフトをご紹介します:Pavtube MXF Converter for MacとPavtube iMixMXF。Pavtube iMixMXF は、Pavtube MXF Converter for Macのすべての機能を統合し、マルチトラックを維持と混合機能があります。このMXFツールがMXFマルチトラックとチャネルを保護、ミキサーできる、MXFファイルを変換できます。
Pavtube iMixMXF

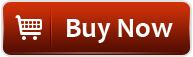
Pavtube MXF Converter for Mac

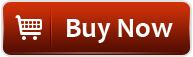
どうしたらCanon C500 MXFファイルをFCP 6/7とFCP X支持のProRes 422に変換?
1. ベストCanon C500 MXFをFCPに変換ソフトとしてのPavtube iMixMXFを無料にダウンロード、インストール、開いてください。「ビデオをロード」また「フォルダーよりロード」ボタンをクリックし、EOS C500から、またCFカードから、またパソコンのハードディスク·ドライブ中のMXFファイルを含むのフォルダーから、Canon C500 MXFファイルをロードしてください。
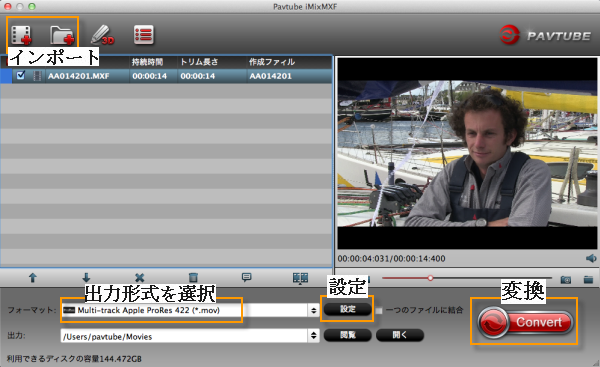
2. Final Cut Pro (X)で編集ため、「フォーマット」でFinal Cut Pro (X) 欄かなの“Apple ProRes 422 (*.mov)”を出力形式としてを選択してください。
出力ビデオのパラメータを設定したい場合、「設定」ボタンをクリックしてください。マルチトラック・オーディオを結合したい場合、「一つのトラックに結合」を選択してください。(省略可)
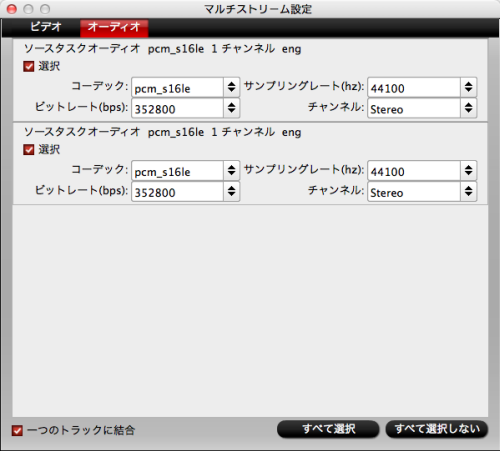
3. 右下の「変換」ボタンをクリックし、Canon C500 MXFファイルをProRes 422 FCPに変換することが始めます。MXF変換ことを終わりに、「開く」ボタンをクリックし、生成されたのProResファイルが取れます。
今、C500 MXFファイルをFinal Cut Pro XまたFinal Cut Pro 6/7にロードできます。<、p>
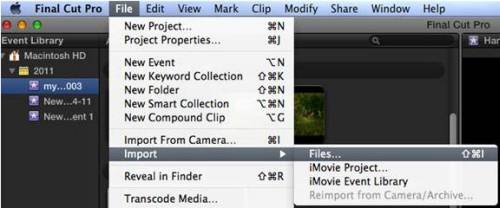
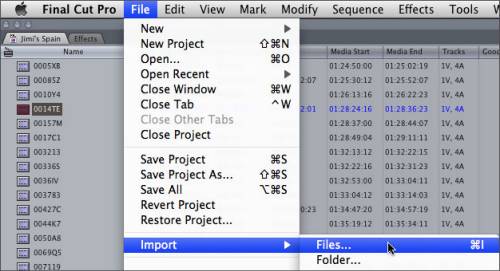
文章を推薦:
- Canon XF100 MXFファイルをFinal Cut Pro Xにロード
- Canon XF305 MXFをFCP用のProResに変換
- Canon XF300 MXF動画をFCP ProResに変換
- Mac MXF変換–XF105 MXFをFCP Xに変換
- P2 MXFをFinal Cut Pro用Apple ProRes 422に変換
- Canon C300/C500 MXFをFCP/Quicktimeで編集
- Sony XDCAMビデオをFinal Cut Proへロード、編集
- Canon XF300 MXFを複数のオーディオトラックにProresへミックス
MacでP2 MXF動画をFinal Cut Proに変換 [MXFをFCPに変換]
“私はPanasonic AG-HVX201カメラがある、多いmxfファイルを撮りました。Log & Transfer機能を通して、P2カードをFinal Cut Pro 7で編集したいが、FCP 7がP2 MXFファイルを支持しません。MXF動画はコンサートと誕生日パーティです。P2 MXFをFinal Cut Proで編集、後でiDVDを使用してDVDを焼くことをしたいです。このごろ、私はMXFファイルをFinal Cut Proの7へ書き込むする方法を探して、誰もがこの難問を解決できますか?どうもありがとう!”
AG-HPX170 (NTSC版)、AG-HPX171 (European版)、AG-HPX300、AG-HPX370/371、AG-HPX500、AJ-HPX2100、AJ-HPX2700、AJ-HPX3000、AJ-HPX3700等のP2デジタルビデオカメラは多くの場合、上の問題を持っています。ベスト解決方法はPavtube Mac P2 MXF変換を通して、P2 MXFをFCP Apple Proresに変換ことです。FCP (X)には、Apple ProRes 422がベスト支持の形式です。
ここでどうしたらP2 MXFをMacでFinal Cut Pro用のApple ProRes 422に変換についてのガイドをご説明します。
必要なソフト – Pavtube Panasonic P2 MXF Mac 動画 変換


注:
1.P2 MXFを変換のパソコンで、Final Cut Proをインストールことを確認してください。そうでなければ、変換されたファイルは、オーディオを持つない画像のみになります。
2.FCP Xを使用している、ProApps QuickTime コーデックをインストールことを確認してください。そうでなければ、変換されたファイルは、オーディオを持つない画像のみになります。FCP Xは自動的にProApps QuickTime コーデックをインストールできない。ProApps QuickTime コーデックをダウンロード必要です。
ダウンロードリング:http://support.apple.com/kb/DL1396?viewlocale=ja_JP&locale=ja_JP
MXFをPavtube MXF ProRes 変換ソフトへ入力時、入力ファイルはP2カードで保存したのファイルと同じ、MXFファイル構造を持っているのファイルです。そうでなければ、だけのいくつかのルーズMXFクリップを使用している場合は、あなたのファイルは音声のみずにイメージを持つことになります。Panasonic’s P2 カードでのMXFファイル構造:
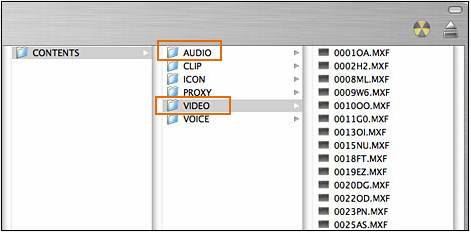
以上の図でMXFファイルは“VIDEO”フォルダで保存して、 音声ファイルは“AUDIO”フォルダで保存しています。正確な構造からMXFファイルを入力して、Pavtube MXF Final Cut Pro 変換は自動的に“AUDIO”フォルダから音声ファイルを入力できます。これは、生成されたProRes 422 MOVファイルが正常に画像と音声の両方を持って保証します。
ステップ1:「+」ボタンをクリックし、P2 .mxfファイルを入力

ステップ2:「Apple ProRes 422 (*.mov)」出力形式としてを選択してください。(Pavtube MXF Converter for Macには Final Cut Proの予め設定があります。)
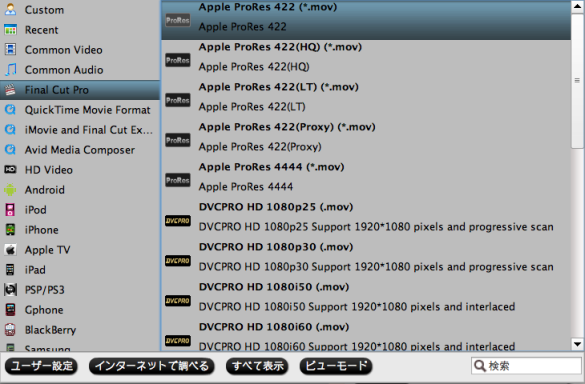
ステップ3:「変換」ボタンをクリックし、P2 MXFをMacで変換ことを開始します。
暫くして、変換終わりに、「開く」ボタンをクリックし、FCP (X)用のApple ProRes 422 MOVファイルを取られます。
タグ:P2 MXF 変換, P2 MXF 変換 MOV, Mac Panasonic P2 MXF 変換, P2 MXF 変換 ProRes, P2 MXF 変換 FCP
文章を推薦:
AG-HPX170 (NTSC版)、AG-HPX171 (European版)、AG-HPX300、AG-HPX370/371、AG-HPX500、AJ-HPX2100、AJ-HPX2700、AJ-HPX3000、AJ-HPX3700等のP2デジタルビデオカメラは多くの場合、上の問題を持っています。ベスト解決方法はPavtube Mac P2 MXF変換を通して、P2 MXFをFCP Apple Proresに変換ことです。FCP (X)には、Apple ProRes 422がベスト支持の形式です。
ここでどうしたらP2 MXFをMacでFinal Cut Pro用のApple ProRes 422に変換についてのガイドをご説明します。
必要なソフト – Pavtube Panasonic P2 MXF Mac 動画 変換
注:
1.P2 MXFを変換のパソコンで、Final Cut Proをインストールことを確認してください。そうでなければ、変換されたファイルは、オーディオを持つない画像のみになります。
2.FCP Xを使用している、ProApps QuickTime コーデックをインストールことを確認してください。そうでなければ、変換されたファイルは、オーディオを持つない画像のみになります。FCP Xは自動的にProApps QuickTime コーデックをインストールできない。ProApps QuickTime コーデックをダウンロード必要です。
ダウンロードリング:http://support.apple.com/kb/DL1396?viewlocale=ja_JP&locale=ja_JP
MXFをPavtube MXF ProRes 変換ソフトへ入力時、入力ファイルはP2カードで保存したのファイルと同じ、MXFファイル構造を持っているのファイルです。そうでなければ、だけのいくつかのルーズMXFクリップを使用している場合は、あなたのファイルは音声のみずにイメージを持つことになります。Panasonic’s P2 カードでのMXFファイル構造:
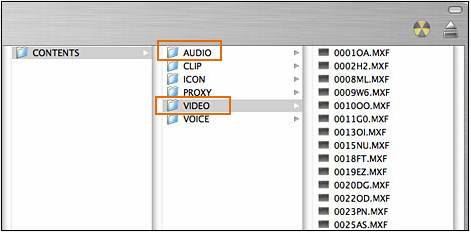
以上の図でMXFファイルは“VIDEO”フォルダで保存して、 音声ファイルは“AUDIO”フォルダで保存しています。正確な構造からMXFファイルを入力して、Pavtube MXF Final Cut Pro 変換は自動的に“AUDIO”フォルダから音声ファイルを入力できます。これは、生成されたProRes 422 MOVファイルが正常に画像と音声の両方を持って保証します。
ステップ1:「+」ボタンをクリックし、P2 .mxfファイルを入力

ステップ2:「Apple ProRes 422 (*.mov)」出力形式としてを選択してください。(Pavtube MXF Converter for Macには Final Cut Proの予め設定があります。)
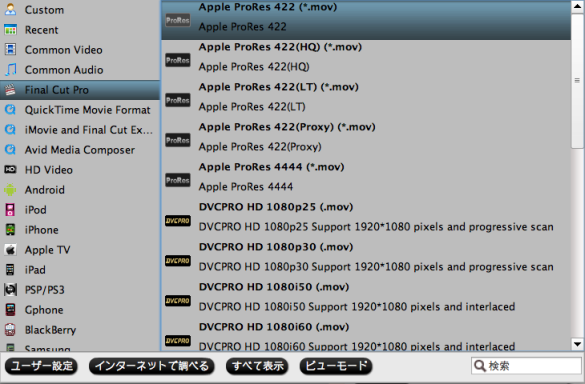
ステップ3:「変換」ボタンをクリックし、P2 MXFをMacで変換ことを開始します。
暫くして、変換終わりに、「開く」ボタンをクリックし、FCP (X)用のApple ProRes 422 MOVファイルを取られます。
タグ:P2 MXF 変換, P2 MXF 変換 MOV, Mac Panasonic P2 MXF 変換, P2 MXF 変換 ProRes, P2 MXF 変換 FCP
文章を推薦:
- Canon EOS C300 Mark IIで撮るのMXFビデオをFCP X、Premiere Pro CCにロード・編集
- Canon XC10 XF-AVC MXF 4K/1080pをPremiere Pro CC、CS6、CS5にインポート
- MacとWindowsでPanasonic P2 MXFをQuicktime MOV に変換
- Panasonic P2 MXFファイルをAvid Media Composer 5.5 (AMC 5.5) XDCAM、DNxHDコーデックに変換
- Avid MXF Converter for Macを通して、Canon MXF動画をAvid DNxHDに変換
- Panasonic AG-HPX170/HPX171/HPX175 P2 MXF動画をiMovie、FCE に変換
- iMovieでPanasonic P2 MXF動画を編集為に、MXFをiMovie AIC MOVに変換
XF105 MXFをFCP XのApple ProRes 422に変換 [MXFをFCPに変換]
お客さまから頻繁に聞くの質問:
“私はMacを使用して、私のCanon XF105撮ったのMXFビデオをFinal cut pro XのApple ProRes 422に変換ことをできるのソフトがありますか?何にソフトをご紹介いただければ嬉しいです。”
“私はCanon XF105があります。でも、カメラで撮るの.mxfファイルはFinal Cut Pro X、iMovieで編集できません。変換できるのソフトはありますか?”

私の答える :
Pavtube Mac MXF変換ソフトは私のお勧めのソフトです。このソフトを通して、XF105 MXFをFCP支持のApple ProRes 422 MOVに変換できます。さらに、MXF Converter for Mac はiMove、Avid Studio、Final Cut Express、Adobe Premiere等編集ソフトの支持形式に変換できます。このツールを通して、Canon XF105 MXF動画をApple ProRes 422/4444、DVCPRO、AIC、DV、Avid DNxHDに変換ことが簡単になります。
必要なソフト:Pavtube MXF Converter for Mac
ステップ1:Pavtube MXF Converter for Macを運行して、「ビデオをロード」また「フォルダーよりロード」ボタンをクリックして、変換したいMXFファイルをロードします。ファイルをロー ド後に、右のプレビュー窓で「再生」ボタンをクリックし、動画を再生できます。「一つのファイルを結合」を選択、複数のMXFファイルを結合できます。

注:
MXFをインストールのパソコンで、FCP XとProApps QuickTime コーデックをインストールことを確認してください。そうでなければ、変換されたファイルは、オーディオを持つない画像のみになります。FCP Xは自動的にProApps QuickTime コーデックをインストールできない。
あなたはここからProApps QuickTime コーデックをダウンロードしてください。http://support.apple.com/kb/DL1396?viewlocale=ja_JP&locale=ja_JP
ステップ2:「フォーマット」ドロップダウン・メニューをクリックし、したいの出力形式を選択してください。XF105 MXF 変換 Apple ProRes為に、「Final Cut Pro -> Apple ProRes 422 (*.mov)」をお勧めします。
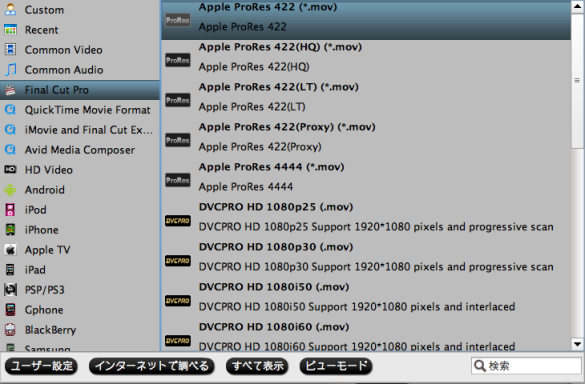
ステップ3:右下の「変換」ボタンをクリックし、MXFを FCP XのMOVに変換ことを始めします。変換終わりに、「開く」ボタンをクリックし、Apple ProRes 422 MOVファイルを見えます。Final Cut ProでMXF動画を編集できますね!
タグ:MacでCanon XF105 MXFを変換, MXF 変換 MOV, MXF 変換 ProRes, MXFをFCP Xに変換, MXF再生, MXF動画をMacでFinal Cutで編集, MXF変換, MXF編集, XF105 MXF Mac 変換, XF105 MXF 変換 ProRes, XF105 MXFをFCPにインポート, XF105 MXFをFCPに変換, XF105 MXF 変換 Apple ProRes
“私はMacを使用して、私のCanon XF105撮ったのMXFビデオをFinal cut pro XのApple ProRes 422に変換ことをできるのソフトがありますか?何にソフトをご紹介いただければ嬉しいです。”
“私はCanon XF105があります。でも、カメラで撮るの.mxfファイルはFinal Cut Pro X、iMovieで編集できません。変換できるのソフトはありますか?”

私の答える :
Pavtube Mac MXF変換ソフトは私のお勧めのソフトです。このソフトを通して、XF105 MXFをFCP支持のApple ProRes 422 MOVに変換できます。さらに、MXF Converter for Mac はiMove、Avid Studio、Final Cut Express、Adobe Premiere等編集ソフトの支持形式に変換できます。このツールを通して、Canon XF105 MXF動画をApple ProRes 422/4444、DVCPRO、AIC、DV、Avid DNxHDに変換ことが簡単になります。
必要なソフト:Pavtube MXF Converter for Mac
ステップ1:Pavtube MXF Converter for Macを運行して、「ビデオをロード」また「フォルダーよりロード」ボタンをクリックして、変換したいMXFファイルをロードします。ファイルをロー ド後に、右のプレビュー窓で「再生」ボタンをクリックし、動画を再生できます。「一つのファイルを結合」を選択、複数のMXFファイルを結合できます。

注:
MXFをインストールのパソコンで、FCP XとProApps QuickTime コーデックをインストールことを確認してください。そうでなければ、変換されたファイルは、オーディオを持つない画像のみになります。FCP Xは自動的にProApps QuickTime コーデックをインストールできない。
あなたはここからProApps QuickTime コーデックをダウンロードしてください。http://support.apple.com/kb/DL1396?viewlocale=ja_JP&locale=ja_JP
ステップ2:「フォーマット」ドロップダウン・メニューをクリックし、したいの出力形式を選択してください。XF105 MXF 変換 Apple ProRes為に、「Final Cut Pro -> Apple ProRes 422 (*.mov)」をお勧めします。
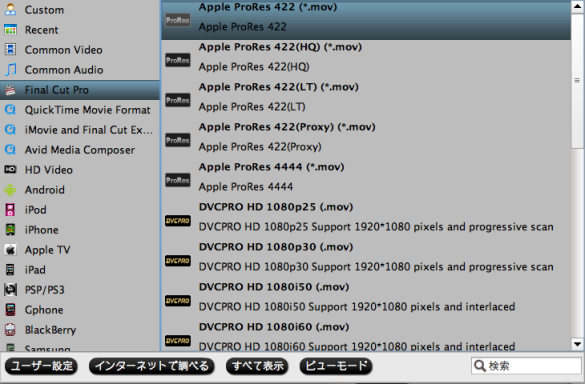
ステップ3:右下の「変換」ボタンをクリックし、MXFを FCP XのMOVに変換ことを始めします。変換終わりに、「開く」ボタンをクリックし、Apple ProRes 422 MOVファイルを見えます。Final Cut ProでMXF動画を編集できますね!
タグ:MacでCanon XF105 MXFを変換, MXF 変換 MOV, MXF 変換 ProRes, MXFをFCP Xに変換, MXF再生, MXF動画をMacでFinal Cutで編集, MXF変換, MXF編集, XF105 MXF Mac 変換, XF105 MXF 変換 ProRes, XF105 MXFをFCPにインポート, XF105 MXFをFCPに変換, XF105 MXF 変換 Apple ProRes
文章を推薦:
- Canon EOS C300 Mark IIで撮るのMXFビデオをFCP X、Premiere Pro CCにロード・編集
- Canon XC10 XF-AVC MXF 4K/1080pをPremiere Pro CC、CS6、CS5にインポート
- MacとWindowsでPanasonic P2 MXFをQuicktime MOV に変換
- Panasonic P2 MXFファイルをAvid Media Composer 5.5 (AMC 5.5) XDCAM、DNxHDコーデックに変換
- Avid MXF Converter for Macを通して、Canon MXF動画をAvid DNxHDに変換
- Panasonic AG-HPX170/HPX171/HPX175 P2 MXF動画をiMovie、FCE に変換
- iMovieでPanasonic P2 MXF動画を編集為に、MXFをiMovie AIC MOVに変換
- Canon/Panasonic P2 MXFをFCE で編集ため、AIC MOVに変換する
Canon XF300 MXF 変換 – MXFをFCP Proresに変換 [MXFをFCPに変換]
Canon XF300は業務用デジタルビデオカメラです。カラーサンプリングは、4:2:0に対して色のデータ量が2倍ある4:2:2を採用して、業界標準のファイル形式MXFに対応、MPEG-2フルHD(50Mbps)でビデオを記録できます。Canon XF300はMXF動画を撮るです。しかし、MXFファイルは優れているものの、それはMac上で多くの編集ソフトウェアと互換性がありません。Final Cut ProでXF305 MXFを編集ことは難しいです。

MXF形式は普通な形式ではありません。Mac上のFCP、iMovieがMXF形式を支持しません。Final Cut Pro支持のベスト形式はApple ProRes 422 codec MOV形式です。だから、XF300 MXF動画をFCPで変換したい場合、MXF動画をFCP X ProResに変換必要です。Pavtube MXF Converter for MacはMXFをFCP ProResに変換ことを支持します。このソフトを通して、FCP支持のベスト形式‐Apple ProRes 422 MOVに変換できます。次はソフトの使い方法です。
1. Pavtube XF300 MXF Mac変換ソフトをダウンロードしてください。このMXF 変換 MOV ソフトはMXFを任意形式に変換できます。例えば:Apple ProRes 422 MOV、Apple InterMediate Codec MOV、等々。
2. XF300 MXFをFCP Xに変換ソフトをインストール、開く、XF300 MXF動画をMXF変換ソフトへロードしてください。

3. 「フォーマット」ドロップダウン・メニューをクリックし、したいの出力形式を選択してください。XF300 MXFをFCPに変換為に、「Final Cut Pro -> Apple ProRes 422 (*.mov)」をお勧めします。
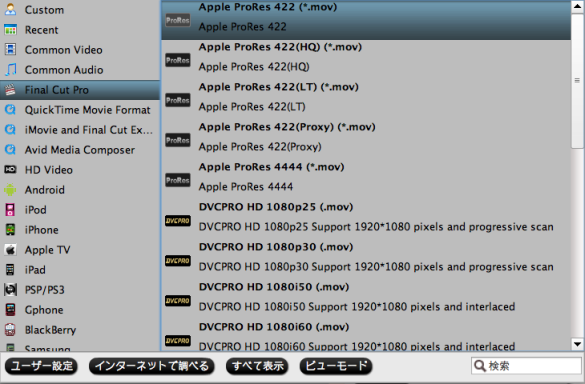
4. 「設定」 ポタンをクリックし、オーディオとビデオのパラメータを調整し、出力ファイルの品質を最適化する。その中 に、コーデック、サイズ、フレームレート、フレームレート、サンプリングレート、オーディオチャンネルなどが含まれている。(省略可)
5. 右下の「変換」ボタンをクリックし、XF300 MXFをFCPに変換ことは開始します。
ベストMXF 変換 ProResソフトを通して、簡単的にXF300 MXFをFCP ProResに変換することができます。MXFをProRes 422 codec MOV形式に変換後で、FCPでMXF動画を編集できますね!体験しましょう!
タグ:MacでCanon XF300 MXFを変換, MXF 変換 MOV, MXF 変換 ProRes, MXFをFCP Xに変換, MXF再生, MXF動画, MXF動画をMacでFinal Cutで編集, MXF変換, MXF編集, XF300 MXF Mac 変換, XF300 MXF 変換 ProRes, XF300 MXFをFCPにインポート, XF300 MXFをFCPに変換
文章を推薦:

MXF形式は普通な形式ではありません。Mac上のFCP、iMovieがMXF形式を支持しません。Final Cut Pro支持のベスト形式はApple ProRes 422 codec MOV形式です。だから、XF300 MXF動画をFCPで変換したい場合、MXF動画をFCP X ProResに変換必要です。Pavtube MXF Converter for MacはMXFをFCP ProResに変換ことを支持します。このソフトを通して、FCP支持のベスト形式‐Apple ProRes 422 MOVに変換できます。次はソフトの使い方法です。
1. Pavtube XF300 MXF Mac変換ソフトをダウンロードしてください。このMXF 変換 MOV ソフトはMXFを任意形式に変換できます。例えば:Apple ProRes 422 MOV、Apple InterMediate Codec MOV、等々。
2. XF300 MXFをFCP Xに変換ソフトをインストール、開く、XF300 MXF動画をMXF変換ソフトへロードしてください。

3. 「フォーマット」ドロップダウン・メニューをクリックし、したいの出力形式を選択してください。XF300 MXFをFCPに変換為に、「Final Cut Pro -> Apple ProRes 422 (*.mov)」をお勧めします。
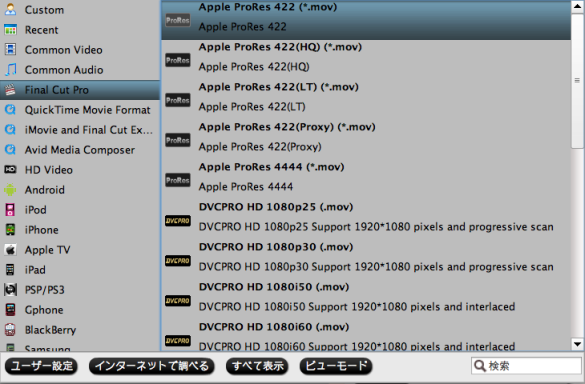
4. 「設定」 ポタンをクリックし、オーディオとビデオのパラメータを調整し、出力ファイルの品質を最適化する。その中 に、コーデック、サイズ、フレームレート、フレームレート、サンプリングレート、オーディオチャンネルなどが含まれている。(省略可)
5. 右下の「変換」ボタンをクリックし、XF300 MXFをFCPに変換ことは開始します。
ベストMXF 変換 ProResソフトを通して、簡単的にXF300 MXFをFCP ProResに変換することができます。MXFをProRes 422 codec MOV形式に変換後で、FCPでMXF動画を編集できますね!体験しましょう!
タグ:MacでCanon XF300 MXFを変換, MXF 変換 MOV, MXF 変換 ProRes, MXFをFCP Xに変換, MXF再生, MXF動画, MXF動画をMacでFinal Cutで編集, MXF変換, MXF編集, XF300 MXF Mac 変換, XF300 MXF 変換 ProRes, XF300 MXFをFCPにインポート, XF300 MXFをFCPに変換
文章を推薦:
- Canon EOS C300 Mark IIで撮るのMXFビデオをFCP X、Premiere Pro CCにロード・編集
- Canon XC10 XF-AVC MXF 4K/1080pをPremiere Pro CC、CS6、CS5にインポート
- MacとWindowsでPanasonic P2 MXFをQuicktime MOV に変換
- Panasonic P2 MXFファイルをAvid Media Composer 5.5 XDCAM、DNxHDコーデックに変換
- Avid MXF Converter for Macを通して、Canon MXF動画をAvid DNxHDに変換
- Panasonic AG-HPX170/HPX171/HPX175 P2 MXF動画をiMovie、FCE に変換
- iMovieでPanasonic P2 MXF動画を編集為に、MXFをiMovie AIC MOVに変換
- Canon/Panasonic P2 MXFをFCE で編集ため、AIC MOVに変換する
- Canon MXF 変換 iMovieソフト - MXFをiMovieに変換できる
- MacでCanon EOS C300/C500 MXF動画をFCP/Quicktimeで編集
Canon XF305 MXF 変換‐Canon XF305 MXFをFCPに変換 [MXFをFCPに変換]
Canon XF305は業務用デジタルビデオカメラです。カラーサンプリングは、4:2:0に対して色のデータ量が2倍ある4:2:2を採用して、業界標準のファイル形式MXF(Material eXchange Format)に対応、MPEG-2フルHD(50Mbps)でビデオを記録できます。

MXFファイルは優れているものの、それはMac上で多くの編集ソフトウェアと互換性がありません。例えば: Final Cut Pro、等。XF305 MXFをFCPにインポート、編集ために、XF305 MXF Mac動画変換が必要です。Pavtube MXF Converter for MacはMXFをFCP ProResに変換ことを支持します。このソフトを通して、FCP支持のベスト形式‐Apple ProRes 422 MOVに変換できます。次はソフトの使い方法です。
1. Mac OS X MXF 動画変換ソフトをダウンロードしてください。このMXF 変換 MOV ソフトはMXFを任意形式に変換できます。例えば:Apple ProRes 422 MOV、Apple InterMediate Codec MOV、等々。

2. XF305 MXF Mac動画変換をインストール、開く、XF305動画をMXF変換へロードしてください。
3. 「フォーマット」ドロップダウン・メニューをクリックし、したいの出力形式を選択してください。XF305 MXFをFCPに変換為に、「Final Cut Pro -> Apple ProRes 422 (*.mov)」をお勧めします。
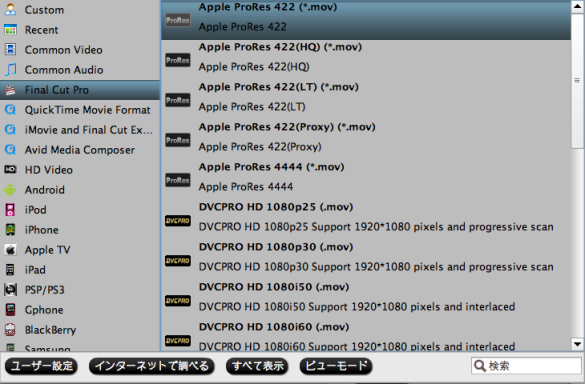
4. 「設定」 ポタンをクリックし、オーディオとビデオのパラメータを調整し、出力ファイルの品質を最適化する。その中 に、コード名、アスペクト比、ビットレート、フレームレート、サンプルレートとオーディオチャンネルなどが含まれている。(省略可)
5. 右下の「変換」ボタンをクリックし、MXFをApple ProRes 422に変換ことは開始します。
ベストMXF 変換 MOVソフトを通して、簡単的にXF305 MXFをFCPに変換することができます。MXFをProRes 422 codec MOV形式に変換後で、FCPでMXF動画を編集できますね!
タグ:MacでCanon XF305 MXFを変換, MXFをFCP Xに変換, MXF再生, MXF動画, MXF動画をMacでFinal Cutで編集, MXF変換, MXF編集, XF305 MXF Mac 変換, XF305 MXFをFCPにインポート, MXF 変換 MOV, XF305 MXF 変換 ProRes, MXF 変換 ProRes
文章を推薦:

MXFファイルは優れているものの、それはMac上で多くの編集ソフトウェアと互換性がありません。例えば: Final Cut Pro、等。XF305 MXFをFCPにインポート、編集ために、XF305 MXF Mac動画変換が必要です。Pavtube MXF Converter for MacはMXFをFCP ProResに変換ことを支持します。このソフトを通して、FCP支持のベスト形式‐Apple ProRes 422 MOVに変換できます。次はソフトの使い方法です。
1. Mac OS X MXF 動画変換ソフトをダウンロードしてください。このMXF 変換 MOV ソフトはMXFを任意形式に変換できます。例えば:Apple ProRes 422 MOV、Apple InterMediate Codec MOV、等々。

2. XF305 MXF Mac動画変換をインストール、開く、XF305動画をMXF変換へロードしてください。
3. 「フォーマット」ドロップダウン・メニューをクリックし、したいの出力形式を選択してください。XF305 MXFをFCPに変換為に、「Final Cut Pro -> Apple ProRes 422 (*.mov)」をお勧めします。
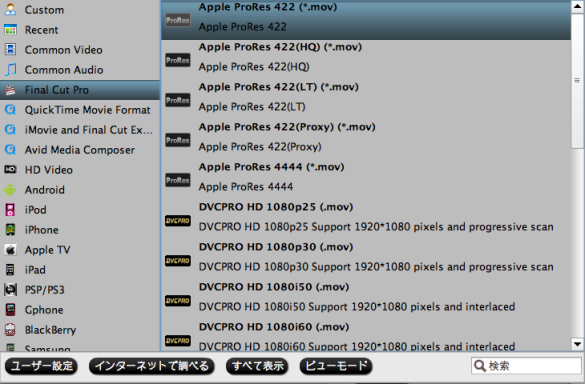
4. 「設定」 ポタンをクリックし、オーディオとビデオのパラメータを調整し、出力ファイルの品質を最適化する。その中 に、コード名、アスペクト比、ビットレート、フレームレート、サンプルレートとオーディオチャンネルなどが含まれている。(省略可)
5. 右下の「変換」ボタンをクリックし、MXFをApple ProRes 422に変換ことは開始します。
ベストMXF 変換 MOVソフトを通して、簡単的にXF305 MXFをFCPに変換することができます。MXFをProRes 422 codec MOV形式に変換後で、FCPでMXF動画を編集できますね!
タグ:MacでCanon XF305 MXFを変換, MXFをFCP Xに変換, MXF再生, MXF動画, MXF動画をMacでFinal Cutで編集, MXF変換, MXF編集, XF305 MXF Mac 変換, XF305 MXFをFCPにインポート, MXF 変換 MOV, XF305 MXF 変換 ProRes, MXF 変換 ProRes
文章を推薦:
- Canon EOS C300 Mark IIで撮るのMXFビデオをFCP X、Premiere Pro CCにロード・編集
- Canon XC10 XF-AVC MXF 4K/1080pをPremiere Pro CC、CS6、CS5にインポート
- MacとWindowsでPanasonic P2 MXFをQuicktime MOV に変換
- Panasonic P2 MXFファイルをAvid Media Composer 5.5 (AMC 5.5) XDCAM、DNxHDコーデックに変換
- Avid MXF Converter for Macを通して、Canon MXF動画をAvid DNxHDに変換
- Panasonic AG-HPX170/HPX171/HPX175 P2 MXF動画をiMovie、FCE に変換
- iMovieでPanasonic P2 MXF動画を編集為に、MXFをiMovie AIC MOVに変換
- Canon/Panasonic P2 MXFをFCE で編集ため、AIC MOVに変換する
- Canon MXF 変換 iMovieソフト - MXFをiMovieに変換できる
- MacでCanon EOS C300/C500 MXF動画をFCP/Quicktimeで編集
タグ:MXFをFCPに変換 MXF変換
Canon XF100 .mxf動画をFCP Xで編集 [MXFをFCPに変換]
Canon XF100業務用デジタルビデオカメラは小型・軽量・高画質のハイクラスモデルのファイルベースビデオカメラです。XF100カメラはMPEG-2 MXF (Media eXchange Format)ファイル、50Mbps (4:2:2)で1920 x 1080 Full HD動画を撮れます。XF100使用者は1080P MXFファイルをFinal Cut Pro Xにインポート、編集したい場合、問題を発生します。「Final Cut Pro X に対応しているカメラ」でCanon XF100がないです。Canon XF100 MXFをFCPにインポートしたい、どうすればよいですか?ここでPavtube MXF Converter for Macをお勧めして、MXF動画をFCP X Apple ProRes 422に変換できます。

Pavtube MXF Converter for Macの主な特徴:
- MXF動画をFCP X、FCP 6、FCP 7、FCE、Avid Studio、iMovie、等に変換できる。
- Apple ProRes、DVCPRO、HDV、Avid DNxHD、AIC出力形式がある。
- MXFをMOV、MP4、MKV、TS、VOB、等の形式に変換できる。
- ほとんどの設備を支持する(新しいiPad 3、Asus Transformer Prime、Galaxy Tab、Xoom、Samsung Galaxy S III、Google Nexus 7、Kindle Fire、PlayBook、等)、スマートフォン(iPhone 4S、HTC Evo 4G、Motorola Droid X、等々)、HDメディアプレーヤー。
- 複数のMXF動画を一括変換、一つに結合できる。
使い方法:どうしたらMXF Converter for Macを通して、Canon XF100 .mxfファイルをFCP Xに変換?
ステップ1:Pavtube MXF Converter for Macをダウンロード、インストール、開く、「+」ボタンをクリックし、MXF動画をインポートしてください。

ステップ2:FCP X Apple ProRes 422出力形式を選択
Pavtube MXFをFCP Xに変換ソフトではFinal Cut Proの形式がある、Canon XF100 MXFをFCP Xで編集したい場合、Apple ProRes 422、DVCPRO HDを選択してください。
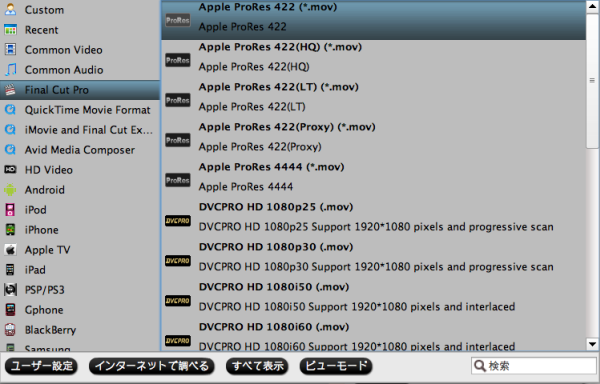
ステップ3:XF100 .mxf動画をFCP Xに変換
右下の「変換」ボタンをクリックし、XF100 MXFをFinal Cutに変換ことが開始します。暫くして、変換終わりに、MacでFinal CutにMXFをインポートできます。
有用情報:
1. Windows PCの方には、Canon XF100 MXFファイルをWindows Movie Maker、Sony Vegas、Adobe Premiere、等に変換したい場合、Pavtube MXF Converter Windows版を使用してください。
2. Pavtube MXF Converter for MacはCanon XF100を支持しかではない、Canon C300、Canon XF105、XF300、XF305とPanasonic P2 カメラ、例えばAG-HPX370/371、AG-HPX500、AJ-HPX2100、AJ-HPX2700G、AJ-HPX3000、AJ-HPX3700G、AJ-HPX3100G、AG-3DP1G、AG-HPX600、AG-HPX555、AG-HPX375、AG-HPX255、AG-HPX250、AG-HPX175、等も支持します。
タグ:MacでCanon XF100 MXFを変換, XF100 MXFをFCPにインポート, MXF動画をMacでFinal Cutで編集, XF100 MXF Mac 変換, MXFをFCP Xに変換, MXF再生, MXF動画, MXF変換, MXF編集
文章を推薦:

Pavtube MXF Converter for Macの主な特徴:
- MXF動画をFCP X、FCP 6、FCP 7、FCE、Avid Studio、iMovie、等に変換できる。
- Apple ProRes、DVCPRO、HDV、Avid DNxHD、AIC出力形式がある。
- MXFをMOV、MP4、MKV、TS、VOB、等の形式に変換できる。
- ほとんどの設備を支持する(新しいiPad 3、Asus Transformer Prime、Galaxy Tab、Xoom、Samsung Galaxy S III、Google Nexus 7、Kindle Fire、PlayBook、等)、スマートフォン(iPhone 4S、HTC Evo 4G、Motorola Droid X、等々)、HDメディアプレーヤー。
- 複数のMXF動画を一括変換、一つに結合できる。
使い方法:どうしたらMXF Converter for Macを通して、Canon XF100 .mxfファイルをFCP Xに変換?
ステップ1:Pavtube MXF Converter for Macをダウンロード、インストール、開く、「+」ボタンをクリックし、MXF動画をインポートしてください。

ステップ2:FCP X Apple ProRes 422出力形式を選択
Pavtube MXFをFCP Xに変換ソフトではFinal Cut Proの形式がある、Canon XF100 MXFをFCP Xで編集したい場合、Apple ProRes 422、DVCPRO HDを選択してください。
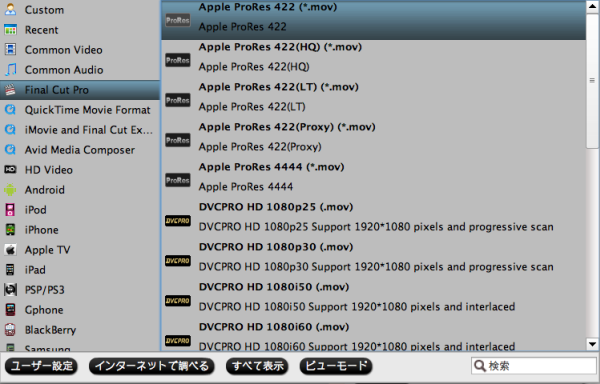
ステップ3:XF100 .mxf動画をFCP Xに変換
右下の「変換」ボタンをクリックし、XF100 MXFをFinal Cutに変換ことが開始します。暫くして、変換終わりに、MacでFinal CutにMXFをインポートできます。
有用情報:
1. Windows PCの方には、Canon XF100 MXFファイルをWindows Movie Maker、Sony Vegas、Adobe Premiere、等に変換したい場合、Pavtube MXF Converter Windows版を使用してください。
2. Pavtube MXF Converter for MacはCanon XF100を支持しかではない、Canon C300、Canon XF105、XF300、XF305とPanasonic P2 カメラ、例えばAG-HPX370/371、AG-HPX500、AJ-HPX2100、AJ-HPX2700G、AJ-HPX3000、AJ-HPX3700G、AJ-HPX3100G、AG-3DP1G、AG-HPX600、AG-HPX555、AG-HPX375、AG-HPX255、AG-HPX250、AG-HPX175、等も支持します。
タグ:MacでCanon XF100 MXFを変換, XF100 MXFをFCPにインポート, MXF動画をMacでFinal Cutで編集, XF100 MXF Mac 変換, MXFをFCP Xに変換, MXF再生, MXF動画, MXF変換, MXF編集
文章を推薦:
- Canon XC10 XF-AVC MXF 4K/1080pをPremiere Pro CC、CS6、CS5にインポート
- MacとWindowsでPanasonic P2 MXFをQuicktime MOV に変換
- Panasonic P2 MXFファイルをAvid Media Composer 5.5 XDCAM、DNxHDコーデックに変換
- Avid MXF Converter for Macを通して、Canon MXF動画をAvid DNxHDに変換
- Panasonic AG-HPX170/HPX171/HPX175 P2 MXF動画をiMovie、FCE に変換
- iMovieでPanasonic P2 MXF動画を編集為に、MXFをiMovie AIC MOVに変換
- Canon/Panasonic P2 MXFをFCE で編集ため、AIC MOVに変換する
- Canon MXF 変換 iMovieソフト - MXFをiMovieに変換できる
- MacでCanon EOS C300/C500 MXF動画をFCP/Quicktimeで編集
- MacでP2 MXF動画をFinal Cut Pro Apple ProRes 422に変換
- どうしたらXF105 MXFをFCP XのApple ProRes 422に変換?
- Mac Canon XF300 MXF 動画変換 – MXFをFCP Proresに変換
- MXF ProRes変換ソフトを通して、Canon XF305 MXF をFCPに変換
- MXF Final Cut 変換 – Canon XF100 .mxf動画をFCP Xで編集
Panasonic AJ-HPX3100 MXFをFCP X ProRes MOVに変換 [MXFをFCPに変換]
多分、あなたはPanasonic AJ-HPX3100を使用して、色々な高解像度のMXFビデオを撮ります。このビデオ形式はレコード·ビデオのために良いです。しかし、それは多くの編集ソフトウェアとの互換性はありません。例えば:MacのFCP X。このガイドでは、Panasonic P2 MXF Converterを通して、Panasonic AJ-HPX3100 MXFをFCP Xベスト支持の形式に変換する方法をご説明します。

AJ-HPX3100 MXFをFCP Xにロード、編集ために、ベスト解決方法はPanasonic P2 MXFをFCP Xに変換することです。例えば:MOV形式。後で、MXFファイルをFCP Xにロード、編集できます。ここで、私はユーザーにPanasonic AJ-HPX3100 MXFをFCP Xに変換ためにMac MXF Converterをお勧めします。このMXF Converter for Macは強力な編集および変換機能があるので、MXFビデオエディタとオーディオ抽出ツールとしても使用することができます。Mac Panasonic AJ-HPX3100 MXF変換ソフトをダウンロードして試してみます。Windowsユーザーの方は、Windows版MXF Converterを通して、Panasonic AJ-HPX3100 MXFをSony Vegfas Pro、Premeire Pro等ソフトで編集ためにH.264 MOVに変換することもできます。
Panasonic AJ-HPX3100 MXF動画変換ソフトを無料にダウンロードしてください。


どうしたらPanasonic AJ-HPX3100 MXFをProRes MOV for FCP X?
ステップ1:AJ-HPX3100 MXFビデオをロード
Macに無料でMac MXFをFCP Xに変換ソフトをダウンロードしてください。でもYosemiteに、このコンバータは、スムーズに動作することができます。インストールして後で、ソフトを開いて、“ファイル”>“ビデオをロード”ボタンをクリックして、あなたのAJ-HPX3100 MXFファイルをソフトにロードできます。あなたはクリップを強調表示して、プレビューすることができます。
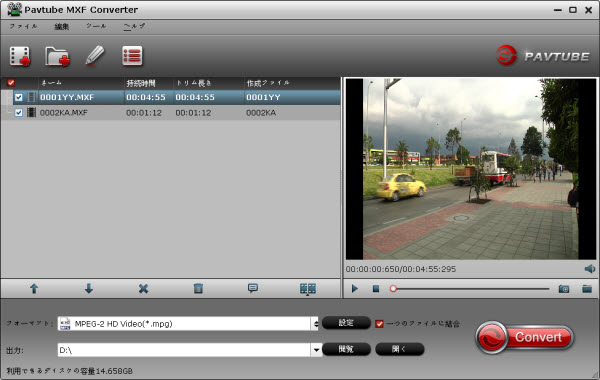
ステップ2:出力形式を選択
「Apple ProRes 422 (*.mov)」出力形式としてを選択してください。(Pavtube MXF Converter for Macには Final Cut Proの予め設定があります。)
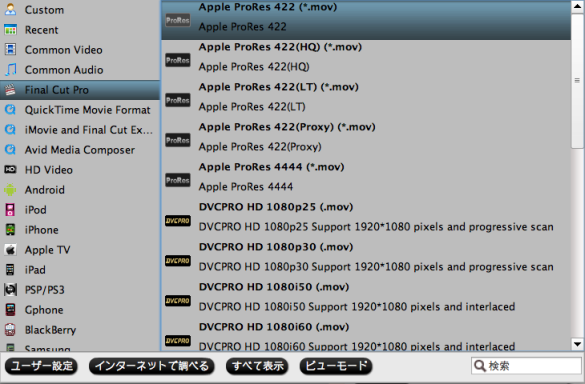
ステップ3:MacでPanasonic AJ-HPX3100 MXFを変換
以上の設定を終わりに、右下の「変換」ボタンをクリックして、MacでPanasonic AJ-HPX3100 MXFをFinal Cut Pro Xに変換することが始めます。変換速度は、ファイルサイズと、機器の性能等に依存します。あなたはファイルの場所を設定することを忘れてしまった場合、デフォルトの場所でそれらを見つけることができます。暫くして、変換終わりに、mxfビデオをスムーズにFinal Cut Pro Xで編集できますね!

AJ-HPX3100 MXFをFCP Xにロード、編集ために、ベスト解決方法はPanasonic P2 MXFをFCP Xに変換することです。例えば:MOV形式。後で、MXFファイルをFCP Xにロード、編集できます。ここで、私はユーザーにPanasonic AJ-HPX3100 MXFをFCP Xに変換ためにMac MXF Converterをお勧めします。このMXF Converter for Macは強力な編集および変換機能があるので、MXFビデオエディタとオーディオ抽出ツールとしても使用することができます。Mac Panasonic AJ-HPX3100 MXF変換ソフトをダウンロードして試してみます。Windowsユーザーの方は、Windows版MXF Converterを通して、Panasonic AJ-HPX3100 MXFをSony Vegfas Pro、Premeire Pro等ソフトで編集ためにH.264 MOVに変換することもできます。
Panasonic AJ-HPX3100 MXF動画変換ソフトを無料にダウンロードしてください。
どうしたらPanasonic AJ-HPX3100 MXFをProRes MOV for FCP X?
ステップ1:AJ-HPX3100 MXFビデオをロード
Macに無料でMac MXFをFCP Xに変換ソフトをダウンロードしてください。でもYosemiteに、このコンバータは、スムーズに動作することができます。インストールして後で、ソフトを開いて、“ファイル”>“ビデオをロード”ボタンをクリックして、あなたのAJ-HPX3100 MXFファイルをソフトにロードできます。あなたはクリップを強調表示して、プレビューすることができます。
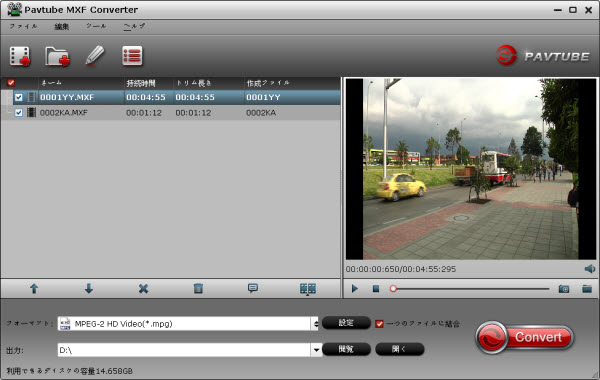
ステップ2:出力形式を選択
「Apple ProRes 422 (*.mov)」出力形式としてを選択してください。(Pavtube MXF Converter for Macには Final Cut Proの予め設定があります。)
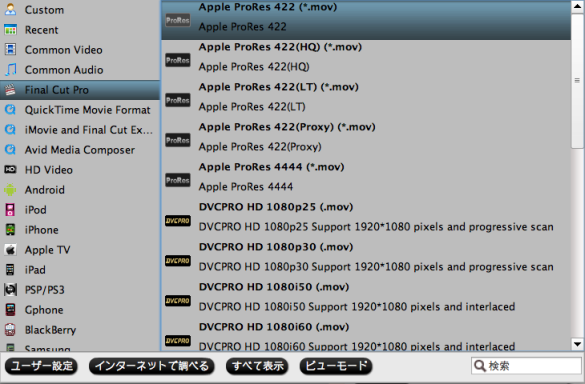
ステップ3:MacでPanasonic AJ-HPX3100 MXFを変換
以上の設定を終わりに、右下の「変換」ボタンをクリックして、MacでPanasonic AJ-HPX3100 MXFをFinal Cut Pro Xに変換することが始めます。変換速度は、ファイルサイズと、機器の性能等に依存します。あなたはファイルの場所を設定することを忘れてしまった場合、デフォルトの場所でそれらを見つけることができます。暫くして、変換終わりに、mxfビデオをスムーズにFinal Cut Pro Xで編集できますね!
文章を推薦:
- Canon XC10 XF-AVC MXF 4K/1080pをPremiere Pro CC、CS6、CS5にインポート
- MacとWindowsでPanasonic P2 MXFをQuicktime MOV に変換
- P2 MXFファイルをAvid Media Composer 5.5 (AMC 5.5) XDCAM、DNxHDコーデックに変換
- Avid MXF Converter for Macを通して、Canon MXF動画をAvid DNxHDに変換
- Panasonic AG-HPX170/HPX171/HPX175 P2 MXF動画をiMovie、FCE に変換
- iMovieでPanasonic P2 MXF動画を編集為に、MXFをiMovie AIC MOVに変換
- Canon/Panasonic P2 MXFをFCE で編集ため、AIC MOVに変換する
- Canon C500 (PL) 4K MXFビデオをFinal Cut Pro Xにロード
- WindowsとMacでマルチオーディオトラックのMXFファイルをMKVに変換







