スムーズにXC10 4K/1080p MXFをiMovieに転送 [MXFをiMovieに変換]
概略:この文章で、XC10 XF-AVC MXFをiMovieシリーズにインポートする、4K XC10 MXFをiMovieで簡単に編集できるの方法をご説明します。
Canon XC10 4Kビデオカメラは2015年6月中旬発売予定する、これが優れたので、本当にビデオ撮影の注意を引き付けます。高画質ビデオと製造プロセスの間に大きなワークフローの効率性と利便性をサポートするために、キヤノンが特に新しいXF-AVC形式を開発しています。この新しい形式は、多くの編集ソフトウェアに非常に友好的ではないので、あなたは、iMovieのシリーズや他のNLE編集ソフトでXC10 MXFを編集可能にするために、ベストなソリューションを求めりたいしますか?
ホット検索:MXFをAfter Effectで編集 | XAVC変換Premiere Pro | H.265変換Premiere Pro
XF-AVC支持の会社及び製品:
Adobe、ASSIMILATE、Autodesk、Avid、Blackmagic Design、Codex、Colorfront、FilmLight、Final Cut Pro X、Grass Valley、IN2CORE、Pomfort GmbH,Quantel Ltd、SGO
以上の情報について、iMovieがXC10 MXFファイルをインポートすることができません。だから、この問題を解決したい場合、Pavtube MXF Converter for MacはXC10 MXFをiMovieに変換するソフトをとしてのソフトを必要です。


どうしたらMacでXC10 MXF動画をiMovieで編集しますか?
ステップ1:Macでこのソフトを運行する
Macに無料でソフトをダウンロードしてください。でもYosemite、El Capitanに、このコンバータは、スムーズに動作することができます。インストールして後で、ソフトを開いて、“ファイル”>“ビデオをロード”ボタンをクリックして、あなたのXC10 MXFファイルをソフトにロードできます。あなたはクリップを強調表示して、プレビューすることができます。

ヒント:
あなたがクリップをプレビューする時に、オーディオが示していないことを発見してしまった場合は、「プロパティ」をクリックして、オーディオ「ストリームID」を調整することができます。
ステップ2:XC10 MXFをiMovieにロードために“AIC(*.mov)”を選択
iMovieでXC10 MXFを編集したい場合、“フォーマット”で「iMovie-> Apple InterMediate Codec (AIC) (*.mov)」を選択してください。
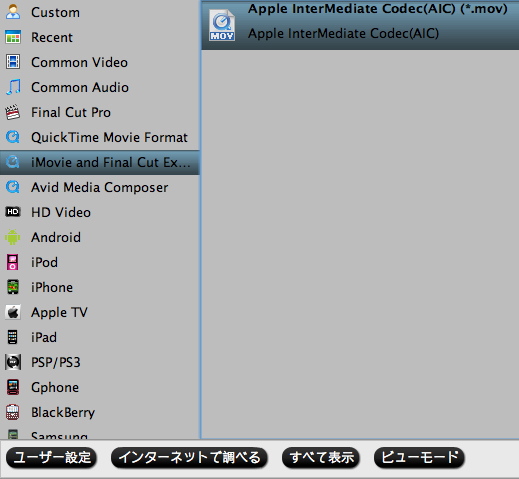
ステップ3:必要場合、出力ファイルのパラメータを調整する
いくつかのユーザーはXC10ビデオカメラを通して、4K、2Kビデオを撮る、しかし、このMPEG-2のデフォルト設定は、そのような高くサイズではありません。それに対処ために、「設定」ボタンをクリックし、サイズ中で3840*2160 (4K)、2048*1080 (2K)を書いてください。
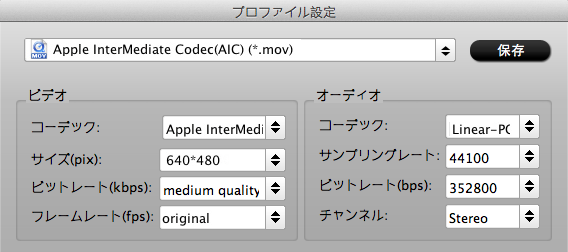
ステップ4:XC10 MXFをiMovie AIC(*.mov)に変換することが始めます
以上の設定を終わりに、右下の「変換」ボタンをクリックして、XC10 MXFをiMovieに変換することが始めます。変換速度は、ファイルサイズと、機器の性能等に依存します。あなたはファイルの場所を設定することを忘れてしまった場合、デフォルトの場所でそれらを見つけることができます。
iMovieの製品を使用の初心者の方は、ここにあなたが始めるために、このガイドを参照することができます。
文章を推薦:
Canon XC10 4Kビデオカメラは2015年6月中旬発売予定する、これが優れたので、本当にビデオ撮影の注意を引き付けます。高画質ビデオと製造プロセスの間に大きなワークフローの効率性と利便性をサポートするために、キヤノンが特に新しいXF-AVC形式を開発しています。この新しい形式は、多くの編集ソフトウェアに非常に友好的ではないので、あなたは、iMovieのシリーズや他のNLE編集ソフトでXC10 MXFを編集可能にするために、ベストなソリューションを求めりたいしますか?
ホット検索:MXFをAfter Effectで編集 | XAVC変換Premiere Pro | H.265変換Premiere Pro
XF-AVC支持の会社及び製品:
Adobe、ASSIMILATE、Autodesk、Avid、Blackmagic Design、Codex、Colorfront、FilmLight、Final Cut Pro X、Grass Valley、IN2CORE、Pomfort GmbH,Quantel Ltd、SGO
以上の情報について、iMovieがXC10 MXFファイルをインポートすることができません。だから、この問題を解決したい場合、Pavtube MXF Converter for MacはXC10 MXFをiMovieに変換するソフトをとしてのソフトを必要です。
どうしたらMacでXC10 MXF動画をiMovieで編集しますか?
ステップ1:Macでこのソフトを運行する
Macに無料でソフトをダウンロードしてください。でもYosemite、El Capitanに、このコンバータは、スムーズに動作することができます。インストールして後で、ソフトを開いて、“ファイル”>“ビデオをロード”ボタンをクリックして、あなたのXC10 MXFファイルをソフトにロードできます。あなたはクリップを強調表示して、プレビューすることができます。

ヒント:
あなたがクリップをプレビューする時に、オーディオが示していないことを発見してしまった場合は、「プロパティ」をクリックして、オーディオ「ストリームID」を調整することができます。
ステップ2:XC10 MXFをiMovieにロードために“AIC(*.mov)”を選択
iMovieでXC10 MXFを編集したい場合、“フォーマット”で「iMovie-> Apple InterMediate Codec (AIC) (*.mov)」を選択してください。
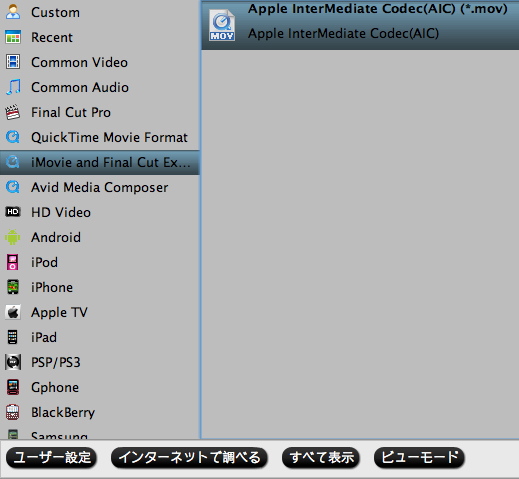
ステップ3:必要場合、出力ファイルのパラメータを調整する
いくつかのユーザーはXC10ビデオカメラを通して、4K、2Kビデオを撮る、しかし、このMPEG-2のデフォルト設定は、そのような高くサイズではありません。それに対処ために、「設定」ボタンをクリックし、サイズ中で3840*2160 (4K)、2048*1080 (2K)を書いてください。
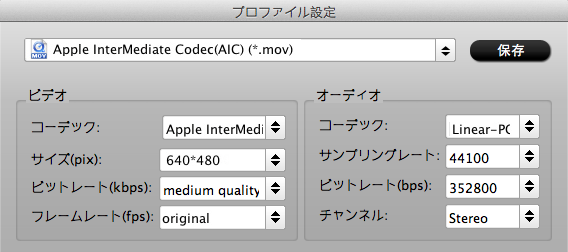
ステップ4:XC10 MXFをiMovie AIC(*.mov)に変換することが始めます
以上の設定を終わりに、右下の「変換」ボタンをクリックして、XC10 MXFをiMovieに変換することが始めます。変換速度は、ファイルサイズと、機器の性能等に依存します。あなたはファイルの場所を設定することを忘れてしまった場合、デフォルトの場所でそれらを見つけることができます。
iMovieの製品を使用の初心者の方は、ここにあなたが始めるために、このガイドを参照することができます。
文章を推薦:
- MacでSony XDCAM PXW-FS5 4K MXFビデオをFCPで編集ため、4K MXFをApple ProResに変換
- Canon EOS C300 Mark IIで撮るのMXFビデオをFCP X、Premiere Pro CCにロード・編集
- Canon XC10 XF-AVC MXF 4K/1080pをPremiere Pro CC、CS6、CS5にインポート
- Panasonic P2 MXFファイルをAvid Media Composer 5.5 XDCAM、DNxHDコーデックに変換
- Panasonic AG-HPX170/HPX171/HPX175 P2 MXF動画をiMovie、FCE に変換
- iMovieでPanasonic P2 MXF動画を編集為に、MXFをiMovie AIC MOVに変換
- Canon/Panasonic P2 MXFをFCE で編集ため、AIC MOVに変換する
- Canon MXF 変換 iMovieソフト - MXFをiMovieに変換できる
- MacでCanon EOS C300/C500 MXF動画をFCP/Quicktimeで編集
- MacでP2 MXF動画をFinal Cut Pro Apple ProRes 422に変換
- どうしたらXF105 MXFをFCP XのApple ProRes 422に変換?
- MXF ProRes変換ソフトを通して、Canon XF305 MXF をFCPに変換
Panasonic P2 MXF動画をiMovieで編集ために、P2 MXFをAIC MOVに変換 [MXFをiMovieに変換]
概略:これは、どのように最高のビデオ品質と同期で完璧ビデオ/オーディオでパナソニックP2 MXFをiMovieに変換するの簡単かつ迅速にガイドです。
すべてに知られているように、Panasonic P2カメラがMXFフォーマットの高精細ビデオを記録します。これは、SSDメモリカードやHDVテープへと同様の新しいソリッド・ステート・ストレージです。すべてのパナソニックのハイエンドの放送品質のカメラが今、この技術を使用しています。よりHDVには、P2メディアの利点は充実しています。例えば:フル生産の品質2/3 "CCD、1/3"3-MOS、4:2:2でのDVCPRO HDとAVC-Intra形式な高精細画像をキャプチャする機能がある。
P2フォーマットの他の利点は、毎記録にはカード上に独立したクリップとしてが表示されるのユーザーフレンドリーなデータが格納されている方法です。しかし、このファイルの構造はとても複雑であり、それは、MXFファイルを編集ことが少し面倒になっています。
あなたは、多分どうしたらP2 MXFをMacにインポート、またPanasonic P2 MXFをiMovie/FCEや他のNLE編集ソフトで編集な問題を遭遇する可能性があります。iMovie 7/8/9でMXFを編集するためには、ベストなワークフローは、MXFをiMovie支持のApple Intermediate Codecに変換することです。
ここは操作手順です。
1. 無料にPavtube iMixMXFをダウンロードしてください。このソフトはP2 MXFファイルを良く支持します。また、あなたは記録したのビデオのすべてのオーディオチャンネルを保つできます。
ソフトをインストールした後で、左上の「+」アイコンをクリックし、個々のビデオやフォルダ全体をインポートします。
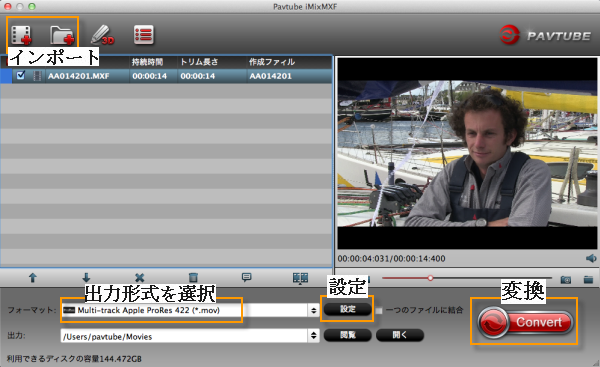
2. 「設定」ボタンをクリックし、出力するためのビデオサイズ、ビットレート、フレームレートなどのオプションを見つけるでしょう。あなたのニーズとして、これらのオプションをカスタマイズします。
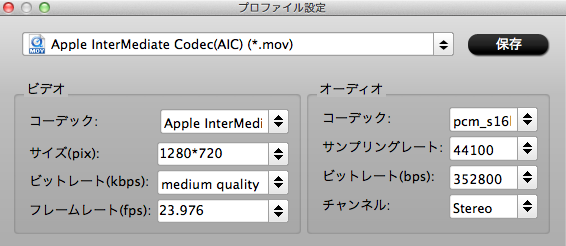
また、あなたは、トリム、クロップ、オーディオを編集、トップの3Dアイコンをクリックして3D効果を追加することができます。
3. 大きい「変換」ボタンをクリックし、P2 MXFをAICにiMovieで編集為に変換できます。暫くして、「開く」ボタンをクリックし、生成されたのファイルが見つけます。
今、iMovieを運行して、“File>Import>Movies”をクリックし、変換したのビデオをiMovie にロードできます。
FYI:唯一つのオーディオトラックを記録するのユーザーの場合は、Pavtube MXF Converter for Macを強くお勧めしており、Proバージョンよりも少ないがかかりされます。
文章を推薦:
すべてに知られているように、Panasonic P2カメラがMXFフォーマットの高精細ビデオを記録します。これは、SSDメモリカードやHDVテープへと同様の新しいソリッド・ステート・ストレージです。すべてのパナソニックのハイエンドの放送品質のカメラが今、この技術を使用しています。よりHDVには、P2メディアの利点は充実しています。例えば:フル生産の品質2/3 "CCD、1/3"3-MOS、4:2:2でのDVCPRO HDとAVC-Intra形式な高精細画像をキャプチャする機能がある。
P2フォーマットの他の利点は、毎記録にはカード上に独立したクリップとしてが表示されるのユーザーフレンドリーなデータが格納されている方法です。しかし、このファイルの構造はとても複雑であり、それは、MXFファイルを編集ことが少し面倒になっています。
あなたは、多分どうしたらP2 MXFをMacにインポート、またPanasonic P2 MXFをiMovie/FCEや他のNLE編集ソフトで編集な問題を遭遇する可能性があります。iMovie 7/8/9でMXFを編集するためには、ベストなワークフローは、MXFをiMovie支持のApple Intermediate Codecに変換することです。
ここは操作手順です。
1. 無料にPavtube iMixMXFをダウンロードしてください。このソフトはP2 MXFファイルを良く支持します。また、あなたは記録したのビデオのすべてのオーディオチャンネルを保つできます。
ソフトをインストールした後で、左上の「+」アイコンをクリックし、個々のビデオやフォルダ全体をインポートします。
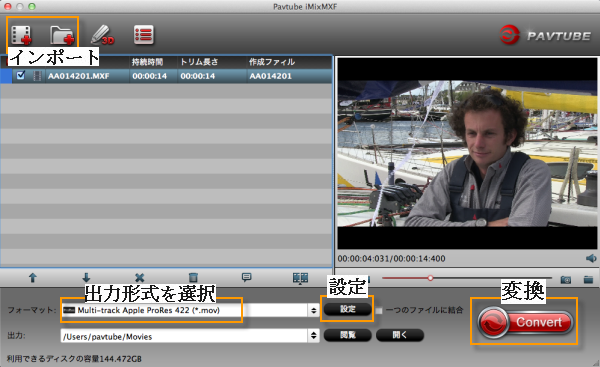
2. 「設定」ボタンをクリックし、出力するためのビデオサイズ、ビットレート、フレームレートなどのオプションを見つけるでしょう。あなたのニーズとして、これらのオプションをカスタマイズします。
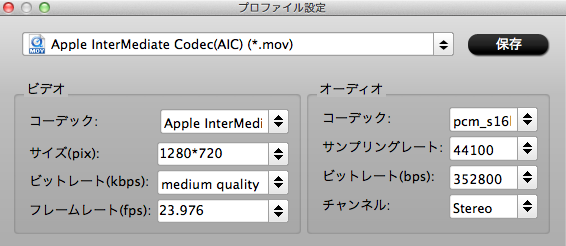
また、あなたは、トリム、クロップ、オーディオを編集、トップの3Dアイコンをクリックして3D効果を追加することができます。
3. 大きい「変換」ボタンをクリックし、P2 MXFをAICにiMovieで編集為に変換できます。暫くして、「開く」ボタンをクリックし、生成されたのファイルが見つけます。
今、iMovieを運行して、“File>Import>Movies”をクリックし、変換したのビデオをiMovie にロードできます。
FYI:唯一つのオーディオトラックを記録するのユーザーの場合は、Pavtube MXF Converter for Macを強くお勧めしており、Proバージョンよりも少ないがかかりされます。
文章を推薦:
- MXFファイルは何?
- MacでCanon EOS C300/C500 MXF動画をFCP/Quicktimeで編集
- MacでP2 MXF動画をFinal Cut Pro Apple ProRes 422に変換
- MXFをPremiere Proで編集ため、MXF動画をH.264に変換する
- Canon XC10 XF-AVC MXF 4K/1080pをPremiere Pro CC、CS6、CS5にインポート
Mac OS X El CapitanでPanasonic P2 MXFファイルをiMovie、FCEに変換 [MXFをiMovieに変換]
タグ:Mac OS X El CapitanでHPX170 P2 MXF 変換 iMovie, Mac OS X El CapitanでHPX171 P2 MXF 変換 iMovie, Mac OS X El CapitanでHPX171 MXF 変換 MOV, Mac OS X El CapitanでHPX175 MXF 変換 MOV, Mac OS X El CapitanでHPX171 MXF 変換 FCE, Mac OS X El CapitanでHPX175 MXF 変換 FCE, Mac OS X El CapitanでP2 MXF 変換 FCE, Mac OS X El CapitanでP2 MXF 変換 iMovie, Mac OS X El CapitanでHPX175 MXFをMOVに変換
Panasonic AG-HPX170/HPX171/HPX175は報道取材と映像制作に新しいソリューションをもたらしたP2ハンドヘルドカメラレコーダーの機動力を高めたモデルです。Panasonic P2シリーズ製品をリストします:AJ-HPX3700/2700G、AJ-HPX3700G、AJ-HPX2700G、AJ-HPX3100G、AJ-HPX2100、AJ-PX800、AG-3DP1、AG-3DP1G、AG-HPX600、AG-HPX600、AG-HPX600TB、AJ-HPX555、AG-HPX555、AJ-HPX375、AG-HPX375、AJ-HPX255、AG-HPX255、AG-HPX250、AJ-HPX175、AG-HPX175、AG-HPX170 (NTSC版)、AG-HPX171 (European版)、AG-HVX200A。

あなたはAG-HPX175カムコーダを通して、MXFビデオを撮ります。MXF形式のビデオの品質は高いですが、MXFとMac(Mac OS X El Capitan)、Windows上の多い編集ソフトの互換性がないです。例えば:Mac OS X El CapitanのiMovie、FCE。あなたはAG-HPX175 MXFビデオをiMovie、FCEで編集したいですが、iMovie/FCEがP2 HPX175 MXF動画を支持しません。どうしようか?ベスト方法はMac OS X El CapitanでMXFをiMovieまたFCE支持のAICに変換することです。
AIC(Apple InterMediate Codec)コーデックMOV形式はiMovieベスト支持の形式です。だから、HPX175 MXFをMOV(AICまたQuickTime) iMovieに変換ために、 Mac OS X El CapitanでP2 HPX175 MXFをiMovie/FCEに変換ソフトを必要です。したのガイドを見て、Mac OS X El CapitanでHPX175 MXFをMOVに変換ことを書いてます。


1. 無料にMac OS X El Capitanをベスト支持のPavtube MXF Converter for Macをダウンロードしてください。

2. HPX175 P2 MXFをiMovie、FCEに変換ソフトをインストールしてください。
3. HPX170/HPX171/HPX175 MXF動画をPavtube MXF Converter for Macへロードしてください。後で、「フォーマット」ドロップダウン・メニューをクリックし、出力形式を選択できます。Mac OS X El CapitanでMXFをiMovieで編集ために、「iMovie -> Apple InterMediate Codec (AIC) (*.mov)」をお勧めします。iMovie、FCEがこの形式が良く支持します。
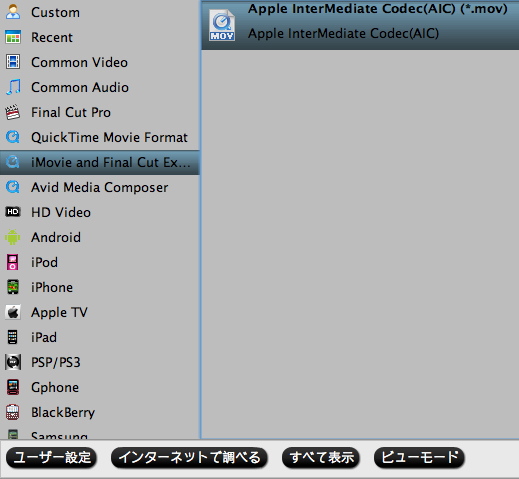
4. 必要ならば、「設定」ボタンをクリックし、オーディオとビデオのパラメータを調整できます。例えば:解像度、ビットレート等。
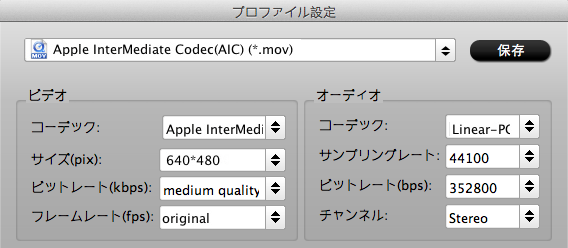
5. 右下「変換」ボタンをクリックし、Panasonic HPX170/HPX171/HPX175 MXF動画をMac OS X El CapitanでiMovie/FCE MOVに変換できます。
HPX170/HPX171/HPX175 P2 MXFをiMovie、FCEに変換ソフトを通して、簡単にMac OS X El CapitanでP2 MXFビデオをiMovie MOVに変換できます。体験しましょう!
P2について文章:
Panasonic AG-HPX170/HPX171/HPX175は報道取材と映像制作に新しいソリューションをもたらしたP2ハンドヘルドカメラレコーダーの機動力を高めたモデルです。Panasonic P2シリーズ製品をリストします:AJ-HPX3700/2700G、AJ-HPX3700G、AJ-HPX2700G、AJ-HPX3100G、AJ-HPX2100、AJ-PX800、AG-3DP1、AG-3DP1G、AG-HPX600、AG-HPX600、AG-HPX600TB、AJ-HPX555、AG-HPX555、AJ-HPX375、AG-HPX375、AJ-HPX255、AG-HPX255、AG-HPX250、AJ-HPX175、AG-HPX175、AG-HPX170 (NTSC版)、AG-HPX171 (European版)、AG-HVX200A。

あなたはAG-HPX175カムコーダを通して、MXFビデオを撮ります。MXF形式のビデオの品質は高いですが、MXFとMac(Mac OS X El Capitan)、Windows上の多い編集ソフトの互換性がないです。例えば:Mac OS X El CapitanのiMovie、FCE。あなたはAG-HPX175 MXFビデオをiMovie、FCEで編集したいですが、iMovie/FCEがP2 HPX175 MXF動画を支持しません。どうしようか?ベスト方法はMac OS X El CapitanでMXFをiMovieまたFCE支持のAICに変換することです。
AIC(Apple InterMediate Codec)コーデックMOV形式はiMovieベスト支持の形式です。だから、HPX175 MXFをMOV(AICまたQuickTime) iMovieに変換ために、 Mac OS X El CapitanでP2 HPX175 MXFをiMovie/FCEに変換ソフトを必要です。したのガイドを見て、Mac OS X El CapitanでHPX175 MXFをMOVに変換ことを書いてます。
1. 無料にMac OS X El Capitanをベスト支持のPavtube MXF Converter for Macをダウンロードしてください。

2. HPX175 P2 MXFをiMovie、FCEに変換ソフトをインストールしてください。
3. HPX170/HPX171/HPX175 MXF動画をPavtube MXF Converter for Macへロードしてください。後で、「フォーマット」ドロップダウン・メニューをクリックし、出力形式を選択できます。Mac OS X El CapitanでMXFをiMovieで編集ために、「iMovie -> Apple InterMediate Codec (AIC) (*.mov)」をお勧めします。iMovie、FCEがこの形式が良く支持します。
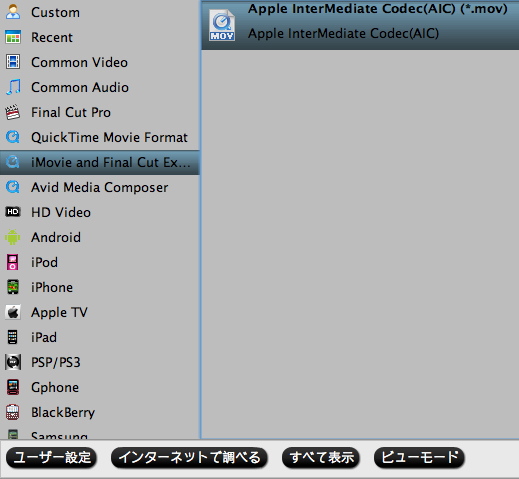
4. 必要ならば、「設定」ボタンをクリックし、オーディオとビデオのパラメータを調整できます。例えば:解像度、ビットレート等。
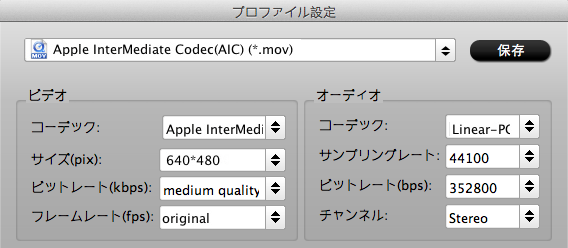
5. 右下「変換」ボタンをクリックし、Panasonic HPX170/HPX171/HPX175 MXF動画をMac OS X El CapitanでiMovie/FCE MOVに変換できます。
HPX170/HPX171/HPX175 P2 MXFをiMovie、FCEに変換ソフトを通して、簡単にMac OS X El CapitanでP2 MXFビデオをiMovie MOVに変換できます。体験しましょう!
P2について文章:
- P2 MXFをFinal Cut Pro用Apple ProRes 422に変換
- Panasonic P2 MXF動画をiMovie AIC MOVに変換
- P2 MXF動画をFCE用のAIC MOVに変換
- P2 MXFをAvid/QuickTimeで編集
- P2 MXF 変換 QuickTime MOV
- Panasonic P2 MXF 変換 Avid Media Composer
MXF 変換 iMovie‐iMovieでPanasonic P2 MXF動画を編集、AIC MOVに変換 [MXFをiMovieに変換]
タグ:MXF 変換 iMovie, MXF iMovie 編集, P2 MXFをiMovieにロード, Mac MXF 変換 MOV, MacでP2 MXFをAICに変換, MacでP2 MXFをMOVに変換, MXF 変換 AIC, MXF 変換 MOV
Panasonic P2 プロフェッショナル カムコーダは映画、テレビ番組、コマーシャルを撮影するために設計されています。 P2 シリーズカメラで撮るのファイルはMXFビデオです。この形式のビデオの品質は高いです。でも、MXFとMac、Windows上の多い編集ソフトの互換性がないです。例えば:iMovie、Final Cut Express、Apple Final Cut Pro、Avid、等々。iMovieでP2 MXFを編集したい場会には、P2 MXFをiMovie用のAICに変換の必要です。
AIC(Apple InterMediate Codec) codec MOV形式はiMovieのベスト支持のビデオ形式ですので、P2 MXFをiMovieで編集ため、Panasonic P2 MXFをMOV(AICまたQuickTime)に変換ことがいいです。したはMacでP2 MXFをMOVに変換の方法です。
1. 無料にPavtube MXF Converter for Mac をダウンロードしてください。この専門的なPanasonic MXF動画変換ソフトには、P2 MXFをMacの任意の形式に変換ことができます。

2. MXF 変換 iMovieソフトをインストール、開いてください。
3. Pavtube MXF Converter for MacへP2 MXFファイルをロードしてください。「フォーマット」ドロップダウン・メニューをクリックし、MacでP2 MXFファイルをiMovieで編集為に、「iMovie-> Apple InterMediate Codec (AIC) (*.mov)」をお勧めします。
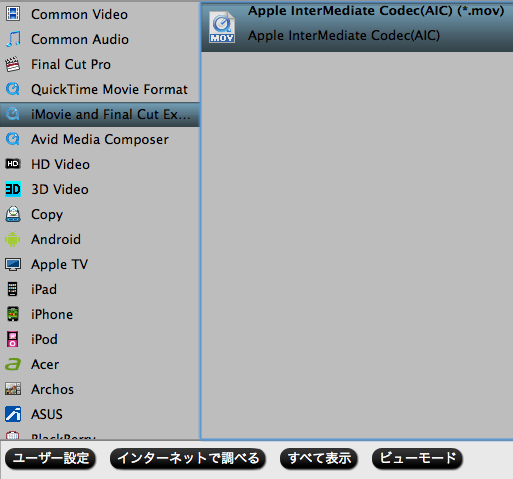
4. 「設定」 ポタンをクリックし、オーディオとビデオのパラメータを調整し、出力ファイルの品質を最適化する。その中 に、コーデック、サイズ、フレームレート、フレームレート、サンプリングレート、オーディオチャンネルなどが含まれている。(省略可)
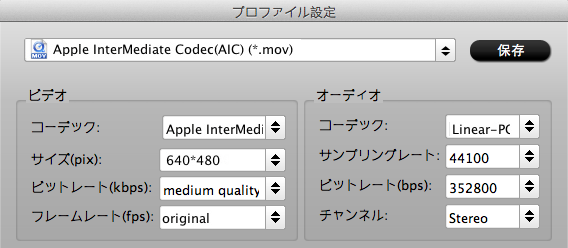
5. 右下の「変換」ボタンをクリックし、Panasonic MXFをiMovie AIC MOVに変換ことが始めます。
P2 MXFをiMovieに変換ソフトを通して、P2 MXFをiMovie MOVに変換ことを簡単になります。別に、変換したのビデオの品質は高いです。体験しましょう!
文章を推薦:
Panasonic P2 プロフェッショナル カムコーダは映画、テレビ番組、コマーシャルを撮影するために設計されています。 P2 シリーズカメラで撮るのファイルはMXFビデオです。この形式のビデオの品質は高いです。でも、MXFとMac、Windows上の多い編集ソフトの互換性がないです。例えば:iMovie、Final Cut Express、Apple Final Cut Pro、Avid、等々。iMovieでP2 MXFを編集したい場会には、P2 MXFをiMovie用のAICに変換の必要です。
AIC(Apple InterMediate Codec) codec MOV形式はiMovieのベスト支持のビデオ形式ですので、P2 MXFをiMovieで編集ため、Panasonic P2 MXFをMOV(AICまたQuickTime)に変換ことがいいです。したはMacでP2 MXFをMOVに変換の方法です。
1. 無料にPavtube MXF Converter for Mac をダウンロードしてください。この専門的なPanasonic MXF動画変換ソフトには、P2 MXFをMacの任意の形式に変換ことができます。

2. MXF 変換 iMovieソフトをインストール、開いてください。
3. Pavtube MXF Converter for MacへP2 MXFファイルをロードしてください。「フォーマット」ドロップダウン・メニューをクリックし、MacでP2 MXFファイルをiMovieで編集為に、「iMovie-> Apple InterMediate Codec (AIC) (*.mov)」をお勧めします。
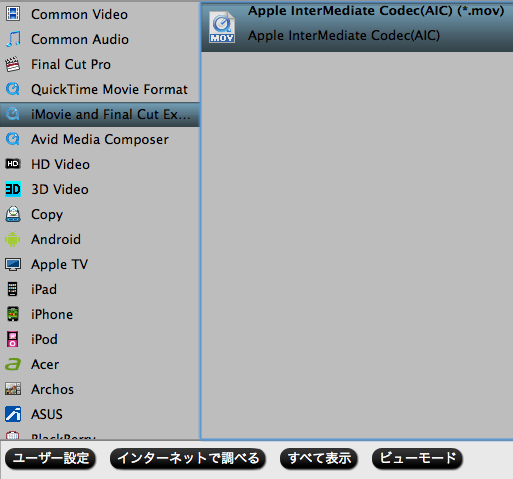
4. 「設定」 ポタンをクリックし、オーディオとビデオのパラメータを調整し、出力ファイルの品質を最適化する。その中 に、コーデック、サイズ、フレームレート、フレームレート、サンプリングレート、オーディオチャンネルなどが含まれている。(省略可)
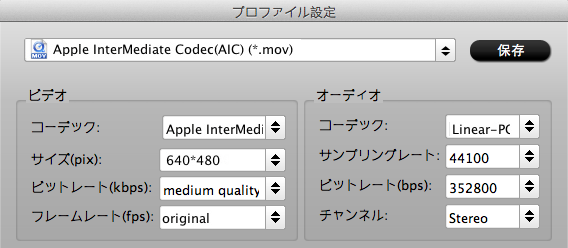
5. 右下の「変換」ボタンをクリックし、Panasonic MXFをiMovie AIC MOVに変換ことが始めます。
P2 MXFをiMovieに変換ソフトを通して、P2 MXFをiMovie MOVに変換ことを簡単になります。別に、変換したのビデオの品質は高いです。体験しましょう!
文章を推薦:
- Canon EOS C300 Mark IIで撮るのMXFビデオをFCP X、Premiere Pro CCにロード・編集
- Canon XC10 XF-AVC MXF 4K/1080pをPremiere Pro CC、CS6、CS5にインポート
- MacとWindowsでPanasonic P2 MXFをQuicktime MOV に変換
- Panasonic P2 MXFファイルをAvid Media Composer 5.5 (AMC 5.5) XDCAM、DNxHDコーデックに変換
- Avid MXF Converter for Macを通して、Canon MXF動画をAvid DNxHDに変換
- Panasonic AG-HPX170/HPX171/HPX175 P2 MXF動画をiMovie、FCE に変換
- Canon/Panasonic P2 MXFをFCE で編集ため、AIC MOVに変換する
- Canon MXF 変換 iMovieソフト - MXFをiMovieに変換できる
- MacでCanon EOS C300/C500 MXF動画をFCP/Quicktimeで編集
- MacでP2 MXF動画をFinal Cut Pro Apple ProRes 422に変換
- どうしたらXF105 MXFをFCP XのApple ProRes 422に変換?
- Mac Canon XF300 MXF 動画変換 – MXFをFCP Proresに変換
- MXF ProRes変換ソフトを通して、Canon XF305 MXF をFCPに変換
- MXF Final Cut 変換 – Canon XF100 .mxf動画をFCP Xで編集
Canon MXF動画をiMovieで編集ために、MXFをiMovieに変換が必要だ [MXFをiMovieに変換]
Canon社会は多いプロフェッショナルカムコーダを発表した、例えばXFシリーズ:XF305、XF300、XF105、XF100等々。そんなビデオカメラを通して、MXF 形式でHigh-Definitionビデオを撮れます。MXFはベスト記録形式ですが、MXFと多い編集ソフトの互換性がないです。例えば:iMovie、Final Cut Express、Apple Final Cut Pro、Avid、等々。MacでのiMovieはMXF動画を支持しない、Canon MXF 変換 iMovieしたい場合には、変換が必要です。
どうしたらCanon MXFをiMovieに入力、編集?ベスト解決方法はCanon MXF 変換 iMovieことです。iMovieが良く支持の形式はApple InterMediate Codec MOV形式です。だから、Canon mxfをAIC MOVに変換して、iMovieで編集できます。したは使い方法です。
1. Pavtube MXF Converter for Macをダウンロードし、これは素晴らしいMac MXFをAIC MOVに変換ソフトです。このソフトを通して、MXF動画を任意形式に変換できます。

2. MXF 変換 iMovieソフトをインストール、開く。Canon MXFファイルをロードしてください。
3. 「フォーマット」ドロップダウン・メニューをクリックし、Canon MXFファイルをiMovieで編集為に、「iMovie-> Apple InterMediate Codec (AIC) (*.mov)」をお勧めします。
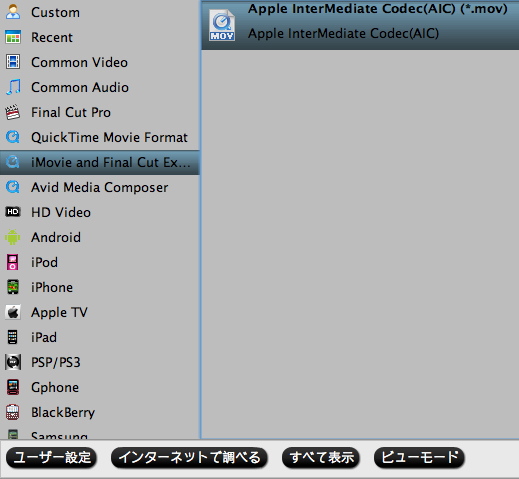
4. 「設定」 ポタンをクリックし、オーディオとビデオのパラメータを調整し、出力ファイルの品質を最適化する。その中 に、コーデック、サイズ、フレームレート、フレームレート、サンプリングレート、オーディオチャンネルなどが含まれている。(省略可)
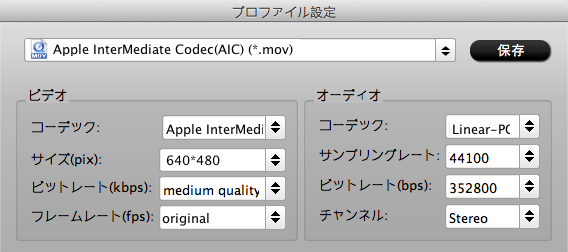
5. 「変換」ボタンをクリックし、MXFをiMovie用のAICに変換ことが始めます。
Pavtube MXF iMovie 変換ソフトには、Canon MXF動画を変換が速いです。暫くして、MXF動画をiMovieで編集できますね!体験しましょう!
タグ:MXF 変換 iMovie, MXF 変換 AIC, MacでMXFをAICに変換, MacでMXFをMOVに変換, Canon MXF 変換 iMovie , Mac MXF 変換 MOV, MXF 変換 MOV
文章を推薦:
どうしたらCanon MXFをiMovieに入力、編集?ベスト解決方法はCanon MXF 変換 iMovieことです。iMovieが良く支持の形式はApple InterMediate Codec MOV形式です。だから、Canon mxfをAIC MOVに変換して、iMovieで編集できます。したは使い方法です。
1. Pavtube MXF Converter for Macをダウンロードし、これは素晴らしいMac MXFをAIC MOVに変換ソフトです。このソフトを通して、MXF動画を任意形式に変換できます。

2. MXF 変換 iMovieソフトをインストール、開く。Canon MXFファイルをロードしてください。
3. 「フォーマット」ドロップダウン・メニューをクリックし、Canon MXFファイルをiMovieで編集為に、「iMovie-> Apple InterMediate Codec (AIC) (*.mov)」をお勧めします。
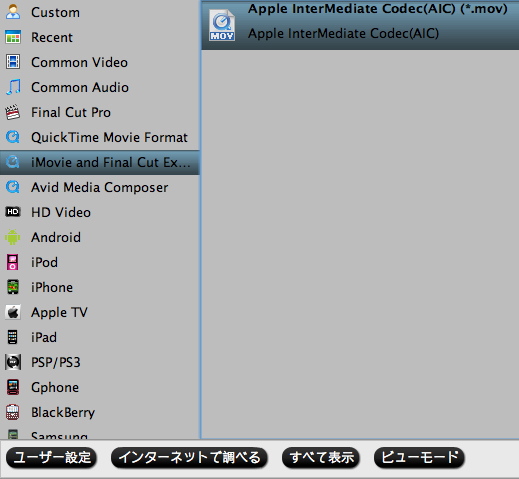
4. 「設定」 ポタンをクリックし、オーディオとビデオのパラメータを調整し、出力ファイルの品質を最適化する。その中 に、コーデック、サイズ、フレームレート、フレームレート、サンプリングレート、オーディオチャンネルなどが含まれている。(省略可)
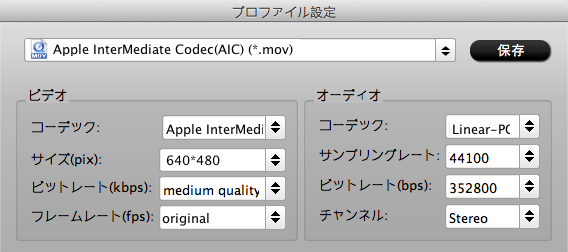
5. 「変換」ボタンをクリックし、MXFをiMovie用のAICに変換ことが始めます。
Pavtube MXF iMovie 変換ソフトには、Canon MXF動画を変換が速いです。暫くして、MXF動画をiMovieで編集できますね!体験しましょう!
タグ:MXF 変換 iMovie, MXF 変換 AIC, MacでMXFをAICに変換, MacでMXFをMOVに変換, Canon MXF 変換 iMovie , Mac MXF 変換 MOV, MXF 変換 MOV
文章を推薦:
- Canon EOS C300 Mark IIで撮るのMXFビデオをFCP X、Premiere Pro CCにロード・編集
- Canon XC10 XF-AVC MXF 4K/1080pをPremiere Pro CC、CS6、CS5にインポート
- MacとWindowsでPanasonic P2 MXFをQuicktime MOV に変換
- Panasonic P2 MXFファイルをAvid Media Composer 5.5 (AMC 5.5) XDCAM、DNxHDコーデックに変換
- Avid MXF Converter for Macを通して、Canon MXF動画をAvid DNxHDに変換
- Panasonic AG-HPX170/HPX171/HPX175 P2 MXF動画をiMovie、FCE に変換
- iMovieでPanasonic P2 MXF動画を編集為に、MXFをiMovie AIC MOVに変換
- Canon/Panasonic P2 MXFをFCE で編集ため、AIC MOVに変換する
MacでSony XDCAM EX MXF動画をiMovie movに変換 [MXFをiMovieに変換]
XDCAM EXは記録媒体としてSxSメモリーカードを採用しました。PCへの高速転送、高い信頼性、小型軽量といった特長を持つSxSメモリーカードを採用することにより、ワークフローの飛躍的な効率化、商品の小型化、システムとしての高い信頼性などを実現しました。Sony XDCAM EX シリズのビデオカメラで撮るのファイル、Sony's XDCAM EX Clip BrowerでリラップのMXFファイルをiMovieで編集したいでしょうか?しかし、iMovieのMXFファイルを支持しません。どうしよか?じゃ、私は操作方法をご紹介します。

iMovieのベスト支持形式はApple Intermediate Codec (AIC) MOVので、Sony XDCAM EX MXFをiMovie AICに変換することが必要です。AIC movコーデックは、iMovieでサポートされているの最適な形式ですので。下は操作手順です。先ずPavtube's MXF Converter for Macをダウンロードしてください。


1. Pavtube MXF Converter for Macをインストール、開く。Sony XDCAM EX MXF動画をソフトに導入してください。
2. 出力形式を選択する。「iMovie and Final Cut Express -> Apple InterMediate Codec (AIC) (*.mov)」をお勧め。
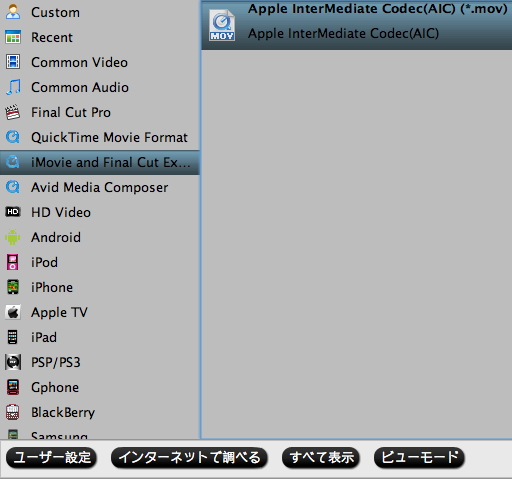
3. 右下の「変換」ボタンをクリックし、Mac OSで Sony XDCAM EX MXFをiMovie AICに変換ことが開始します。
完成したら、「開く」ボタンをクリックし、出力ファイルを確認する。じゃ、Sony XDCAM EX MXFをiMovieに導入、編集できます。
良い機能:
1.「設定」ボタンをクリックし、ビデオ解像度(1920×1080/1440×1080/1280×720/720×480)、ビットレート(1Mbpsから20Mbpsまで)、フレームレート(24p/30p)を設定できます。
2.「鉛筆ようなボタン」をクリックし、文字の追加、イメージのウォーターマーク効果、2Dを3Dに変換こと、等の効果が簡単に実現できます。ビデオの編集、カット、オーディオの入れ替え等も簡単です。
タグ:MXF MOV変換Mac、MXF変換Mac、MXF iMovie変換Mac、Sony XDCAM EX MXF変換Mac、Sony PMW-EX1 MXF変換Mac、Sony XDCAM EX MXFをiMovie AICに変換
文章を推薦:

iMovieのベスト支持形式はApple Intermediate Codec (AIC) MOVので、Sony XDCAM EX MXFをiMovie AICに変換することが必要です。AIC movコーデックは、iMovieでサポートされているの最適な形式ですので。下は操作手順です。先ずPavtube's MXF Converter for Macをダウンロードしてください。
1. Pavtube MXF Converter for Macをインストール、開く。Sony XDCAM EX MXF動画をソフトに導入してください。
2. 出力形式を選択する。「iMovie and Final Cut Express -> Apple InterMediate Codec (AIC) (*.mov)」をお勧め。
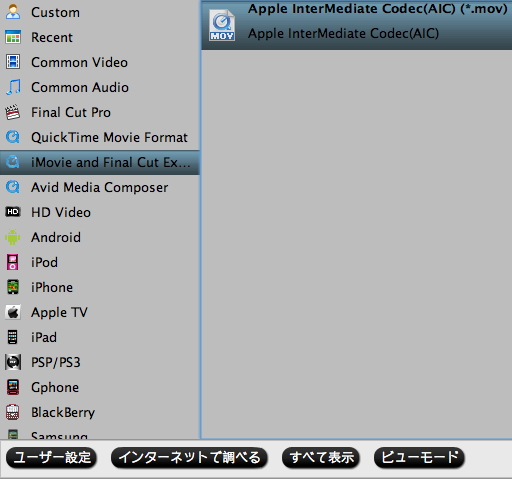
3. 右下の「変換」ボタンをクリックし、Mac OSで Sony XDCAM EX MXFをiMovie AICに変換ことが開始します。
完成したら、「開く」ボタンをクリックし、出力ファイルを確認する。じゃ、Sony XDCAM EX MXFをiMovieに導入、編集できます。
良い機能:
1.「設定」ボタンをクリックし、ビデオ解像度(1920×1080/1440×1080/1280×720/720×480)、ビットレート(1Mbpsから20Mbpsまで)、フレームレート(24p/30p)を設定できます。
2.「鉛筆ようなボタン」をクリックし、文字の追加、イメージのウォーターマーク効果、2Dを3Dに変換こと、等の効果が簡単に実現できます。ビデオの編集、カット、オーディオの入れ替え等も簡単です。
タグ:MXF MOV変換Mac、MXF変換Mac、MXF iMovie変換Mac、Sony XDCAM EX MXF変換Mac、Sony PMW-EX1 MXF変換Mac、Sony XDCAM EX MXFをiMovie AICに変換
文章を推薦:
- Canon MXFをiMovieに変換、編集
- Panasonic P2 MXF動画をiMovie AIC MOVに変換
- Canon/P2 MXF動画をFCE用のAIC MOVに変換
- Panasonic AG-HPX170/HPX171/HPX175 P2 MXF動画をiMovie、FCE に変換
- Mac OS XでCanon MXFをAvid DNxHDに変換
- P2 MXFをAvid/QuickTimeで編集
- 1080p HD MXFをAvidに変換、編集
- Panasonic P2 MXFをXDCAM、DNxHDコーデックに変換
- MacでMXF動画をAvid DNxHD に変換
MXFをiMovieに変換ソフト‐MacでSony XDCAM EX MXFをAIC movに変換 [MXFをiMovieに変換]
概略:この文章ではSony XDCAM EX MXFをiMovieにロード、編集の方法をご説明します。MXF iMovie変換ソフトを通して、MacでSony XDCAM EX MXFをAIC movに変換することができます。
XDCAM EXは記録媒体としてSxSメモリーカードを採用しました。PCへの高速転送、高い信頼性、小型軽量といった特長を持つSxSメモリーカードを採用することにより、ワークフローの飛躍的な効率化、商品の小型化、システムとしての高い信頼性などを実現しました。Sony XDCAM EX シリズのビデオカメラで撮るのファイル、Sony's XDCAM EX Clip BrowerでリラップのMXFファイルをiMovieで編集したいでしょうか?しかし、iMovieのMXFファイルを支持しません。どうしよか?じゃ、私は操作方法をご紹介します。

iMovieのベスト支持形式はApple Intermediate Codec (AIC) MOVので、Sony XDCAM EX MXFをiMovie AICに変換することが必要です。AIC movコーデックは、iMovieでサポートされているの最適な形式ですので。下は操作手順です。先ずPavtube's MXF Converter for Macをダウンロードしてください。
1. Pavtube MXF Converter for Macをインストール、開く。Sony XDCAM EX MXF動画をソフトに導入してください。

2. 出力形式を選択する。「iMovie and Final Cut Express -> Apple InterMediate Codec (AIC) (*.mov)」をお勧め。
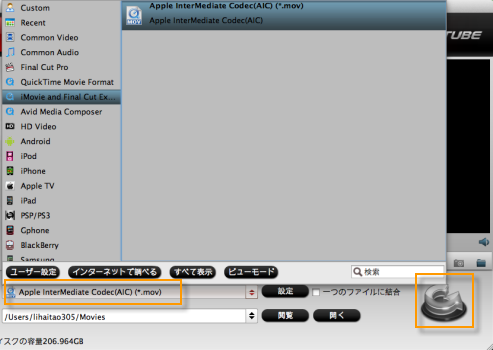
3. 右下の「変換」ボタンをクリックし、Mac OSでSony XDCAM EX MXFをiMovie AICに変換ことが開始します。
完成したら、「開く」ボタンをクリックし、出力ファイルを確認する。じゃ、Sony XDCAM EX MXFをiMovieに導入、編集できます。
良い機能:
1.「設定」ボタンをクリックし、ビデオ解像度(1920×1080/1440×1080/1280×720/720×480)、ビットレート(1Mbpsから20Mbpsまで)、フレームレート(24p/30p)を設定できます。
2.「鉛筆ようなボタン」をクリックし、文字の追加、イメージのウォーターマーク効果、2Dを3Dに変換こと、等の効果が簡単に実現できます。ビデオの編集、カット、オーディオの入れ替え等も簡単です。
文章を推薦:
タグ:MXF MOV変換Mac, MXF変換Mac, MXF iMovie変換Mac, Sony XDCAM EX MXF変換Mac, Sony PMW-EX1 MXF変換Mac, Sony XDCAM EX MXFをiMovie AICに変換
XDCAM EXは記録媒体としてSxSメモリーカードを採用しました。PCへの高速転送、高い信頼性、小型軽量といった特長を持つSxSメモリーカードを採用することにより、ワークフローの飛躍的な効率化、商品の小型化、システムとしての高い信頼性などを実現しました。Sony XDCAM EX シリズのビデオカメラで撮るのファイル、Sony's XDCAM EX Clip BrowerでリラップのMXFファイルをiMovieで編集したいでしょうか?しかし、iMovieのMXFファイルを支持しません。どうしよか?じゃ、私は操作方法をご紹介します。

iMovieのベスト支持形式はApple Intermediate Codec (AIC) MOVので、Sony XDCAM EX MXFをiMovie AICに変換することが必要です。AIC movコーデックは、iMovieでサポートされているの最適な形式ですので。下は操作手順です。先ずPavtube's MXF Converter for Macをダウンロードしてください。
1. Pavtube MXF Converter for Macをインストール、開く。Sony XDCAM EX MXF動画をソフトに導入してください。

2. 出力形式を選択する。「iMovie and Final Cut Express -> Apple InterMediate Codec (AIC) (*.mov)」をお勧め。
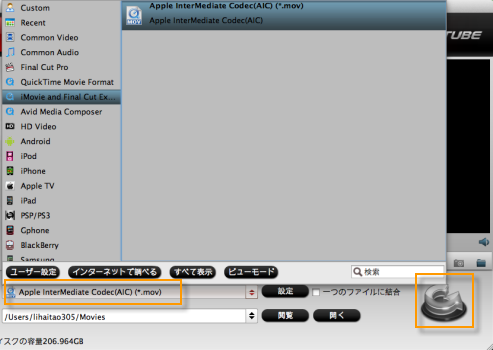
3. 右下の「変換」ボタンをクリックし、Mac OSでSony XDCAM EX MXFをiMovie AICに変換ことが開始します。
完成したら、「開く」ボタンをクリックし、出力ファイルを確認する。じゃ、Sony XDCAM EX MXFをiMovieに導入、編集できます。
良い機能:
1.「設定」ボタンをクリックし、ビデオ解像度(1920×1080/1440×1080/1280×720/720×480)、ビットレート(1Mbpsから20Mbpsまで)、フレームレート(24p/30p)を設定できます。
2.「鉛筆ようなボタン」をクリックし、文字の追加、イメージのウォーターマーク効果、2Dを3Dに変換こと、等の効果が簡単に実現できます。ビデオの編集、カット、オーディオの入れ替え等も簡単です。
文章を推薦:
- Canon XC10 XF-AVC MXF 4K/1080pをPremiere Pro CC、CS6、CS5にインポート
- Panasonic P2 MXFファイルをAvid Media Composer 5.5 (AMC 5.5) XDCAM、DNxHDコーデックに変換
- Avid MXF Converter for Macを通して、Canon MXF動画をAvid DNxHDに変換
- Panasonic AG-HPX170/HPX171/HPX175 P2 MXF動画をiMovie、FCE に変換
- iMovieでPanasonic P2 MXF動画を編集為に、MXFをiMovie AIC MOVに変換
- Canon/Panasonic P2 MXFをFCE で編集ため、AIC MOVに変換する
- Canon MXF 変換 iMovieソフト - MXFをiMovieに変換できる
- MacでCanon EOS C300/C500 MXF動画をFCP/Quicktimeで編集
- MacでP2 MXF動画をFinal Cut Pro Apple ProRes 422に変換
- どうしたらXF105 MXFをFCP XのApple ProRes 422に変換?
- MXF Final Cut 変換 – Canon XF100 .mxf動画をFCP Xで編集
タグ:MXF MOV変換Mac, MXF変換Mac, MXF iMovie変換Mac, Sony XDCAM EX MXF変換Mac, Sony PMW-EX1 MXF変換Mac, Sony XDCAM EX MXFをiMovie AICに変換



